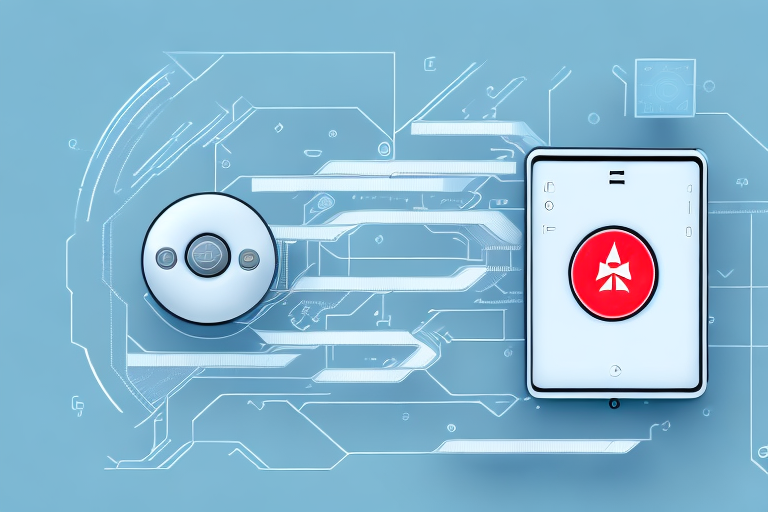Are you tired of juggling multiple remotes to control your TV, cable box, and other devices? Look no further than your Rogers remote. By programming it to sync with your TV and other devices, you can take control of your entertainment experience like never before. In this article, we’ll guide you through the process of programming your Rogers remote to get the most out of it.
How to Sync Your Rogers Remote to Your TV
Before you can start programming your Rogers remote, you’ll need to sync it to your TV. This is a straightforward process that only takes a few minutes. Begin by identifying the code that corresponds to your TV manufacturer. You can find this information in the user manual that came with your Rogers remote, or by visiting the Rogers website. Once you have the code, follow these steps:
- Turn on your TV.
- Press and hold the “Setup” button on your Rogers remote until the LED light flashes twice.
- Enter the four-digit code for your TV manufacturer using the number buttons on your remote.
- Press the “Power” button on your Rogers remote. If your TV turns off, you’ve successfully synced your Rogers remote to your TV. If not, repeat the process with a different code until you find the one that works.
Once you’ve synced your Rogers remote to your TV, you can start programming it to control your other devices as well.
It’s important to note that not all TV manufacturers have a corresponding code that will work with the Rogers remote. In this case, you may need to use the “Search” function on your remote to find the correct code. To do this, follow the same steps as above, but instead of entering a specific code, press and hold the “Setup” button and then press the “TV” button. Keep pressing the “Power” button until your TV turns off, then press “OK” to save the code. This may take several attempts, but eventually, you should be able to find the correct code for your TV.
The Benefits of Programming Your Rogers Remote
Programming your Rogers remote offers a number of benefits that make it worth the effort. First, it consolidates all your remote controls into one device, so you don’t have to keep track of multiple remotes. Second, it simplifies your entertainment experience by allowing you to change channels, adjust volume, and access other features with a single remote. Finally, it saves time by eliminating the need to manually switch between devices when you want to watch TV or use your cable box.
Another benefit of programming your Rogers remote is that it allows you to customize the buttons to your liking. You can assign specific functions to certain buttons, such as setting a favorite channel or accessing a frequently used feature. This personalization can make your viewing experience even more convenient and enjoyable.
Additionally, programming your Rogers remote can also improve the accessibility of your entertainment system. For individuals with disabilities or mobility issues, having a single remote that can control all devices can make it easier to navigate and enjoy their favorite shows and movies. It can also reduce the frustration and stress that can come with trying to operate multiple remotes at once.
Understanding the Buttons on Your Rogers Remote
Before you start programming your Rogers remote, it’s important to understand the different buttons and functions available. Here’s a quick overview:
- Power: Turns your TV and cable box on and off.
- Input: Lets you change the input source on your TV.
- Guide: Displays the TV guide, allowing you to see what’s on and plan your viewing accordingly.
- Menu: Opens the menu on your cable box.
- Info: Displays information about the program you’re currently watching.
- Page up/down: Allows you to scroll through the TV guide or other menus quickly.
- Volume up/down: Adjusts the volume on your TV or sound system.
- Channel up/down: Changes the channel on your TV or cable box.
By understanding what each button does, you’ll be better equipped to program your Rogers remote to suit your needs.
It’s important to note that some Rogers remotes may have additional buttons, such as a mute button or a button to access on-demand content. These buttons can be useful for quickly accessing certain features without having to navigate through menus.
Another helpful tip is to customize the buttons on your Rogers remote to better suit your preferences. For example, you can program a button to directly access your favorite channel or to turn on closed captioning. This can save you time and make your viewing experience more enjoyable.
Troubleshooting Common Issues When Programming Your Rogers Remote
While programming your Rogers remote is generally easy, sometimes things don’t go quite right. Here are some common issues you might encounter and how to resolve them:
- The code you entered isn’t working: Check the user manual or the Rogers website to ensure you’re using the correct code for your device.
- Some of the buttons on your remote aren’t working: Make sure you’re using the correct mode for the device you’re controlling. For example, if you want to control your cable box, make sure you’re in “cable” mode.
- Your Rogers remote is controlling the wrong device: If you accidentally programmed your Rogers remote to control the wrong device, reset it and start again.
By troubleshooting these common issues, you can ensure that your Rogers remote works properly and provides you with maximum convenience.
However, there are some less common issues that you may encounter when programming your Rogers remote. For instance, if your remote is not responding at all, try replacing the batteries. If that doesn’t work, you may need to reset the remote to its factory settings.
Another issue that some users face is that their Rogers remote is not able to control all the functions of their device. In this case, you may need to use the original remote that came with your device to access all the features. Alternatively, you can try programming your Rogers remote using a different code to see if that resolves the issue.
How to Change Channels Using Your Rogers Remote
One of the key functions of your Rogers remote is changing channels. To do this, simply press the “Channel up/down” buttons on your remote until you find the channel you want to watch. You can also use the number buttons to enter a specific channel number directly. If you’re in the TV guide, you can use the arrow keys to scroll through channels. Simple and easy!
However, there are some additional features on your Rogers remote that you may not be aware of. For example, did you know that you can program your remote to control other devices, such as your DVD player or sound system? This can help simplify your entertainment setup and reduce the number of remotes you need to use.
Another useful feature is the ability to set up favorite channels. This allows you to quickly access the channels you watch most often without having to scroll through the entire channel lineup. To set up your favorite channels, simply press the “Menu” button on your remote, navigate to the “Favorites” section, and select the channels you want to add. It’s that easy!
Customizing Your Rogers Remote for Easy Navigation
If you want to take your programming to the next level, you can customize your Rogers remote to suit your preferences. For example, you can use the “Fav” button to program your favorite channels, so you can access them quickly. You can also use the “Macro” button to program a series of commands that happen with a single button press.
Another way to customize your Rogers remote is by using the “Device” button. This button allows you to switch between controlling different devices, such as your TV, cable box, or sound system, with just one remote. You can also program the “Device” button to turn on multiple devices at once, so you don’t have to fumble with multiple remotes to get everything set up.
How to Program Your Rogers Remote for Multiple Devices
If you have multiple devices you want to program your Rogers remote to control, you can do so easily. Simply follow the same process you used to sync your remote to your TV, but enter the code for your other device instead. Repeat the process for each device you want to control with your Rogers remote.
It’s important to note that not all devices will have a code that can be easily synced with your Rogers remote. In these cases, you may need to use the remote’s learning function. This involves pointing the original remote at your Rogers remote and pressing the corresponding button on both remotes to teach your Rogers remote the correct command.
If you’re having trouble programming your Rogers remote for multiple devices, you can always refer to the user manual or contact Rogers customer support for assistance. They can provide you with additional troubleshooting tips or walk you through the process step-by-step.
The Different Modes Available on Your Rogers Remote
Your Rogers remote has multiple modes that allow you to control different devices. Here’s an overview of what each mode does:
- TV: Controls your TV.
- Cable: Controls your cable box.
- Aux: Controls an auxiliary device, such as a sound system.
- DVD: Controls your DVD player.
By switching between modes, you can control all your devices with a single remote.
It’s important to note that some Rogers remotes may have additional modes, depending on the model. For example, some remotes may have a mode for controlling a gaming console or streaming device. To find out if your remote has additional modes, refer to the user manual or contact Rogers customer support.
How to Reset Your Rogers Remote if it Stops Working Properly
If your Rogers remote stops working properly, you can reset it to its default settings. To do this, press and hold the “Setup” button on your remote until the LED light blinks twice. Then enter the code “981” to restore your Rogers remote to its factory settings.
However, if resetting your Rogers remote does not solve the issue, there may be other factors at play. It could be a problem with the device you are trying to control, or there may be interference from other electronic devices in the area. In this case, it may be necessary to contact Rogers customer support for further assistance.
It is also important to note that resetting your Rogers remote will erase any custom settings or programming you have done. If you have programmed your remote to control other devices or set up macros for specific actions, you will need to reprogram them after the reset.
Tips and Tricks for Getting the Most Out of Your Rogers Remote
Here are some additional tips and tricks for making the most of your Rogers remote:
- Use the “Last” button to quickly switch between the current and previous channels.
- Program the “All On” button to turn on all your devices at once.
- Use the “Volume Lock” function to ensure that the volume on your TV stays at a consistent level, even if you switch channels.
- Install fresh batteries in your Rogers remote regularly to ensure that it works properly.
By following these tips, you can take full advantage of your Rogers remote and streamline your entertainment experience.
Exploring Advanced Features on Your Rogers Remote
If you’re a power user, there are a number of advanced features available on your Rogers remote to explore. Some of these include:
- PIP (Picture-in-Picture): Lets you watch two programs at once.
- HD Zoom: Zooms in on HD channels to make them easier to see.
- Trick Play: Allows you to pause, rewind, and fast-forward live TV.
By experimenting with these features, you can take your entertainment experience to the next level.
In conclusion, programming your Rogers remote is a simple but powerful way to take control of your entertainment experience. By following the steps and tips outlined in this article, you can be sure that your Rogers remote is working to its full potential, and that you are getting the most out of it.