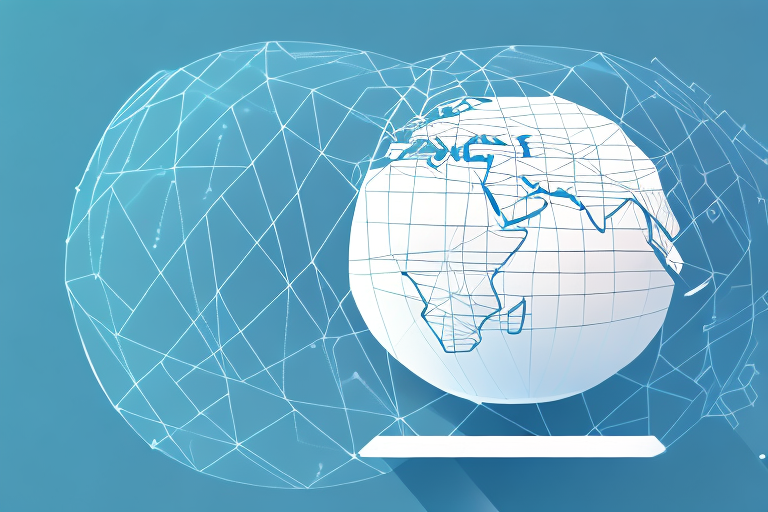Are you tired of having multiple remotes for all your entertainment devices? Optimum Remote might be the answer to your problem. In this article, we’ll dive deep into the features and benefits of Optimum Remote and provide you with a step-by-step guide on how to program it. So, let’s get started!
Understanding the Optimum Remote
The Optimum Remote is a versatile device that allows you to control your TV, cable box, and other home entertainment devices with a single remote. It’s designed to simplify your entertainment experience and provide you with maximum comfort and convenience.
The remote has a sleek and ergonomic design, with easy-to-press buttons and a simple interface. It’s easy to hold and navigate, and its backlit buttons make it easier to use in the dark. The remote comes with pre-programmed codes for most TVs and cable boxes, but you can also program it to work with other devices.
In addition to its basic functions, the Optimum Remote also has advanced features that allow you to customize your entertainment experience. For example, you can program the remote to control the volume of your sound system, or to switch between different input sources on your TV. You can also set up macros, which are sequences of commands that the remote can execute with a single button press.
Another great feature of the Optimum Remote is its compatibility with voice assistants like Amazon Alexa and Google Assistant. This means that you can control your home entertainment devices using voice commands, without even having to pick up the remote. Simply link your Optimum Remote to your voice assistant, and you’re ready to go.
Benefits of Programming Your Optimum Remote
Programming your Optimum Remote has several benefits. First and foremost, it eliminates the need for multiple remotes, which can be confusing and frustrating to use. With the Optimum Remote, you’ll have all the controls you need in one place.
Furthermore, programming your Optimum Remote can enhance your entertainment experience by allowing you to customize your settings to suit your preferences. You can set up your remote to turn on multiple devices with the press of a button, or adjust the volume and channel settings to your liking.
Another benefit of programming your Optimum Remote is that it can save you time. Instead of having to manually adjust the settings on each device, you can simply use your remote to control everything at once. This can be especially helpful if you have a complex home entertainment system with multiple devices.
How to Program Your Optimum Remote: Step by Step Guide
To program your Optimum Remote, you’ll need to follow these simple steps:
- Turn on the device you want to program (e.g. TV, cable box, etc.).
- Find the code for your device. You can find the code in the Optimum Remote manual or on Optimum’s website.
- Press and hold the device button (e.g. TV) on the Optimum Remote until the light on the remote turns on.
- Enter the code for your device using the keypad on the Optimum Remote.
- Once you’ve entered the code, the light on the remote should blink twice. Try pressing the power button to test if the device turns on or off. If it does, your remote is now programmed!
It’s important to note that not all devices will have a code available for programming with the Optimum Remote. In this case, you may need to use the remote’s automatic code search feature. To do this, follow the same steps as above, but instead of entering a code, press and hold the device button until the light on the remote turns on, then press the power button repeatedly until the device turns off. Once it does, press the OK button to save the code.
If you’re having trouble programming your Optimum Remote, there are a few troubleshooting steps you can try. First, make sure you’re using the correct code for your device. If that doesn’t work, try resetting the remote by removing the batteries and holding down any button for 15 seconds before replacing the batteries. If all else fails, contact Optimum customer support for assistance.
Troubleshooting Common Programming Issues with Optimum Remote
If you’re having trouble programming your Optimum Remote, here are some common issues and how to fix them:
- The light on the Optimum Remote doesn’t turn on: Make sure you’re holding down the device button until the light turns on. If the light still doesn’t turn on, replace the batteries.
- The device doesn’t turn on or off: Check that you’ve entered the correct code for your device. If the code is correct and the device still doesn’t respond, try programming the remote again.
- The volume or channel settings aren’t working: Try reprogramming the remote with a different code for your device. Some codes might not work with all features of your device.
If none of these solutions work, you can try resetting the remote to its factory settings. To do this, hold down the A and D buttons on the remote for 5 seconds until the light blinks twice. Then, reprogram the remote with the correct code for your device. If you’re still having issues, contact Optimum customer support for further assistance.
Tips and Tricks for Programming Your Optimum Remote Like a Pro
If you want to take your Optimum Remote programming to the next level, try these tips and tricks:
- Use the learning function: The Optimum Remote has a learning function that allows you to program it with functions from your other remotes. This means you can customize your Optimum Remote to work with any device you want.
- Group your devices: You can group your devices together by programming them to turn on and off together with the press of a single button. This saves you time and eliminates the need to juggle multiple remotes.
- Update your firmware: Optimum releases firmware updates for their remote periodically. Make sure to check for updates and install them to ensure that your remote is up-to-date and functioning at its best.
Another useful tip for programming your Optimum Remote is to use the macro function. This function allows you to program a sequence of commands to be executed with the press of a single button. For example, you can program a macro to turn on your TV, cable box, and sound system all at once. This saves you even more time and makes your entertainment experience more seamless.
Top Features of the Optimum Remote You Should Know About
Here are some of the top features of the Optimum Remote:
- Voice search: The Optimum Remote has a built-in voice search function that allows you to search for content using your voice.
- Backlit buttons: The remote’s backlit buttons make it easier to use in low-light conditions.
- Mute button: The Optimum Remote’s mute button is conveniently located and easy to press.
- Volume lock: You can lock the volume on the Optimum Remote to prevent accidental changes.
In addition to the above features, the Optimum Remote also has a “find my remote” function. If you misplace your remote, you can press a button on your cable box and the remote will emit a beeping sound to help you locate it.
Another useful feature of the Optimum Remote is the ability to control multiple devices. You can program the remote to control your TV, cable box, and other devices, eliminating the need for multiple remotes cluttering up your living room.
Customizing Your Optimum Remote Settings for Maximum Comfort and Convenience
Customizing your Optimum Remote settings can enhance your entertainment experience and provide you with maximum comfort and convenience. Here are some tips for customizing your settings:
- Adjust the button layout: You can adjust the layout of the buttons on your Optimum Remote to suit your preferences. For example, you can move the volume button to a more convenient location.
- Change the backlight timer: You can adjust the backlight timer on your Optimum Remote to save battery life.
- Turn on closed captioning: You can turn on closed captioning on your Optimum Remote to make it easier to follow TV shows and movies.
Another way to customize your Optimum Remote settings is to program it to control other devices in your home. By using the remote’s programming feature, you can control your TV, cable box, and other devices with just one remote.
You can also customize the sound settings on your Optimum Remote to enhance your audio experience. By adjusting the sound settings, you can improve the clarity and volume of the sound coming from your TV.
How to Replace Lost or Broken Optimum Remotes: A Comprehensive Guide
If you’ve lost or broken your Optimum Remote, don’t worry. Here’s a step-by-step guide on how to get a replacement:
- Contact Optimum customer service to request a replacement remote.
- Provide your account information and explain the issue with your remote.
- Optimum will send you a replacement remote, either by mail or by assigning a technician to deliver it to you.
- Once you receive your replacement remote, follow the programming steps outlined in this article to set it up.
It’s important to note that there may be a fee associated with replacing a lost or broken Optimum remote. The fee varies depending on your account and the type of remote you need. Make sure to ask about any fees when you contact customer service.
If you’re having trouble programming your replacement remote, Optimum customer service can assist you over the phone. They can walk you through the steps or even remotely program the remote for you. Don’t hesitate to reach out for help if you need it.
Understanding the Different Modes and Functions of Your Optimum Remote
The Optimum Remote has several different modes and functions that you can use to enhance your entertainment experience. Here are some of the most useful ones:
- TV mode: Use this mode to control your TV’s functions, such as changing channels and adjusting the volume.
- Cable mode: Use this mode to control your cable box’s functions, such as browsing channels and recording shows.
- Auxiliary mode: Use this mode to control other devices, such as your soundbar or DVD player.
The Importance of Keeping Your Optimum Remote Up-to-Date with Latest Firmware Updates
Optimum releases firmware updates for their remote periodically. It’s important to keep your remote up-to-date with the latest firmware to ensure that it’s functioning at its best and has all the latest features. To update your firmware, follow these steps:
- Turn on your Optimum Remote.
- Press and hold the settings button until the light on the remote turns on.
- Enter the code 977 using the key pad on the remote.
- Follow the prompts on the screen to download and install the latest firmware update.
How to Connect Other Devices to Your Optimum Remote for Enhanced User Experience
You can connect other devices to your Optimum Remote to enhance your entertainment experience. Here’s how:
- Turn on the device you want to connect.
- Press and hold the device button on your Optimum Remote until the light turns on.
- Enter the code for your device using the key pad on the remote.
- Your device should now be connected, and you can control it using your Optimum Remote.
Common Mistakes to Avoid While Programming Your Optimum Remote
Here are some common mistakes to avoid while programming your Optimum Remote:
- Using the wrong code: Make sure you’re using the correct code for your device. The Optimum Remote manual or Optimum’s website can help you find the right code.
- Not following the programming steps correctly: Make sure you’re following the programming steps correctly to avoid errors. Skipping steps or entering incorrect information can cause your remote to malfunction.
- Ignoring firmware updates: It’s important to keep your Optimum Remote up-to-date with the latest firmware updates. Ignoring updates can prevent your remote from functioning properly and cause compatibility issues.
That concludes our comprehensive guide to programming your Optimum Remote. We hope this article has been helpful in providing you with all the information you need to get the most out of your Optimum Remote.