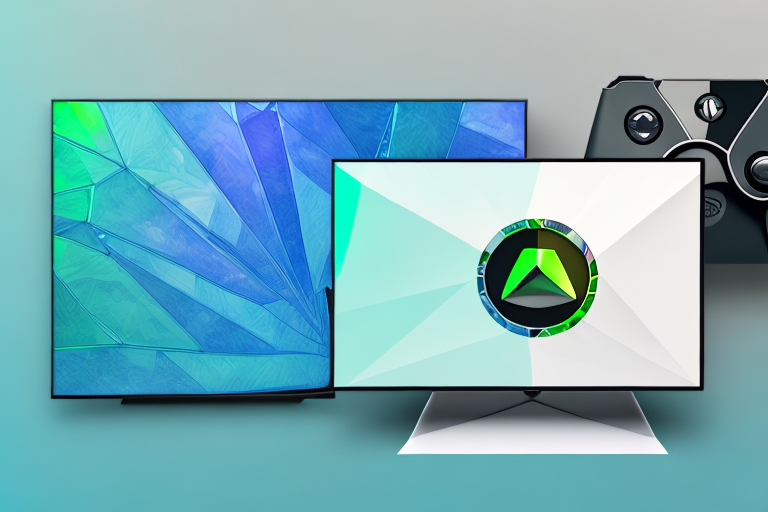If you have an LG TV and a Nvidia Shield TV (2019) remote control, you may be wondering how to use the two together. In this article, we will explore the various features of the Nvidia Shield TV (2019) remote control and explain how to connect it with your LG TV, set it up, and troubleshoot common issues. So, let’s get started.
Understanding the Features of Nvidia Shield TV (2019) Remote Control
The Nvidia Shield TV (2019) remote control is a compact device that comes with several features designed to enhance your viewing experience. Some of the key features include voice commands, backlit buttons, volume controls, and a built-in microphone. Understanding these features is essential for a seamless experience with your LG TV.
One of the most notable features of the Nvidia Shield TV (2019) remote control is its compatibility with Google Assistant. This means that you can use voice commands to search for content, control playback, and even ask for information about the weather or your calendar. The remote also has a dedicated button for Google Assistant, making it easy to access this feature.
In addition to its voice control capabilities, the Nvidia Shield TV (2019) remote control also has a unique triangular shape that makes it easy to hold and use. The backlit buttons are well-spaced and responsive, allowing you to navigate menus and control playback with ease. The remote also has a headphone jack, which lets you listen to audio privately without disturbing others in the room.
How to Connect Nvidia Shield TV (2019) with LG TV
The first step in using your Nvidia Shield TV (2019) remote control with your LG TV is to connect the two devices. You can do this via HDMI or HDMI-ARC cables. Simply connect the HDMI cable from the Nvidia Shield TV to the TV’s HDMI port, then insert the power cable and turn on the device. Once the devices are connected, you can proceed to set up the remote control.
If you encounter any issues while connecting your Nvidia Shield TV with your LG TV, you can try troubleshooting the problem by checking the HDMI cable connections. Ensure that the cables are securely plugged in and that the TV is set to the correct input source. You can also try restarting both devices and attempting the connection again.
It is important to note that some LG TVs may require additional settings adjustments to work with the Nvidia Shield TV. You may need to enable HDMI-CEC or adjust the TV’s display settings to ensure optimal performance. Refer to your TV’s user manual or contact LG customer support for assistance with these settings.
Setting Up Your Nvidia Shield TV (2019) Remote Control for LG TV
The Nvidia Shield TV (2019) remote control comes preconfigured to work with your LG TV. However, you may need to make some changes to ensure that it’s working correctly. To do this, go to the settings menu on your Nvidia Shield TV and navigate to the “Remote & accessories” section. Then, select the “Add accessory” option and follow the on-screen prompts to pair your remote control with your LG TV.
Once you have successfully paired your remote control with your LG TV, you can customize the buttons to your liking. Simply go to the “Button mapping” option in the “Remote & accessories” section and select the button you want to customize. You can then assign a new function to that button, such as launching a specific app or opening a frequently used setting.
If you have multiple LG TVs in your home, you can also pair your Nvidia Shield TV remote control with each of them. Simply repeat the pairing process for each TV, and make sure to label each remote control with the corresponding TV name to avoid confusion.
Configuring HDMI-CEC to Control LG TV with Nvidia Shield TV (2019) Remote Control
If you want to take your experience with the Nvidia Shield TV (2019) remote control and LG TV to the next level, you can configure the HDMI-CEC feature. HDMI-CEC allows you to control both devices with a single remote control. To enable this feature, go to the settings menu on your LG TV and navigate to the “General” section. Then, select the “SIMPLINK” option and turn it on. Once enabled, the Nvidia Shield TV (2019) remote control can be used to control your LG TV.
It is important to note that not all HDMI-CEC features may be compatible with your LG TV and Nvidia Shield TV (2019) remote control. Some features may require additional setup or may not work at all. It is recommended to consult the user manuals for both devices to ensure compatibility and proper setup. Additionally, if you experience any issues with HDMI-CEC, you can try resetting both devices and reconfiguring the feature.
How to Use Voice Commands on Nvidia Shield TV (2019) Remote Control with LG TV
The Nvidia Shield TV (2019) remote control comes with a built-in microphone, which allows you to use voice commands to navigate your LG TV. Simply press the microphone button on the remote control and speak your command, such as “play Netflix” or “turn up the volume.” The Nvidia Shield TV (2019) remote control also supports Google Assistant, so you can use voice commands to control smart home devices, check the weather, and more.
Additionally, the Nvidia Shield TV (2019) remote control allows you to customize your voice commands. You can create your own personalized commands for frequently used actions, such as “play my favorite show” or “mute the TV.” To set up custom voice commands, go to the settings menu on your Nvidia Shield TV and select “Customize Commands.” From there, you can create and save your own voice commands for a more personalized and efficient TV viewing experience.
Navigating LG TV with Your Nvidia Shield TV (2019) Remote Control: A Step-by-Step Guide
Navigating your LG TV with the Nvidia Shield TV (2019) remote control is easy once you know how. To move between menus and options, use the directional buttons located on the remote control’s keypad. To select an option, press the center button. To go back, press the “back” button, and to access the home screen, press the “home” button. If you’re having trouble navigating, refer to your LG TV’s user manual for additional instructions.
One additional tip for navigating your LG TV with the Nvidia Shield TV (2019) remote control is to use the voice search feature. Simply press the microphone button on the remote control and speak the name of the show or movie you want to watch. The TV will then display search results for you to choose from.
Another useful feature of the Nvidia Shield TV (2019) remote control is the ability to control the volume of your LG TV. To do this, press the volume up or down buttons on the remote control. You can also mute the TV by pressing the mute button.
Using the Volume Controls on Nvidia Shield TV (2019) Remote Control for LG TV
The Nvidia Shield TV (2019) remote control comes with dedicated volume controls, which allow you to adjust the volume of your LG TV with ease. To increase the volume, press the volume up button, and to decrease the volume, press the volume down button. You can also mute the volume by pressing the mute button.
It is important to note that the volume controls on the Nvidia Shield TV (2019) remote control only work with LG TVs that support HDMI-CEC. If your LG TV does not support HDMI-CEC, you will need to use the TV remote control to adjust the volume. Additionally, if you have a soundbar or other external speakers connected to your LG TV, the volume controls on the Nvidia Shield TV (2019) remote control may not work with them. In this case, you will need to use the remote control for your soundbar or external speakers to adjust the volume.
Switching between Apps on LG TV with Your Nvidia Shield TV (2019) Remote Control
The Nvidia Shield TV (2019) remote control allows you to switch between apps on your LG TV quickly. To do this, press the “apps” button on the remote control. This will bring up a list of apps on your Nvidia Shield TV. Use the directional buttons to navigate to the app you want to open, then press the center button to select it.
Additionally, you can customize the order of the apps on your Nvidia Shield TV. To do this, go to the home screen and navigate to the app you want to move. Press and hold the center button on the remote control until the app icon starts to shake. Use the directional buttons to move the app to the desired location, then release the center button to save the new order.
Furthermore, if you have multiple LG TVs in your home, you can use the Nvidia Shield TV (2019) remote control to switch between them. Press and hold the “apps” button on the remote control until a list of available LG TVs appears. Use the directional buttons to navigate to the TV you want to control, then press the center button to select it. This feature is especially useful if you have LG TVs in different rooms and want to switch between them without having to use multiple remote controls.
Troubleshooting Common Issues When Using a Nvidia Shield TV (2019) Remote Control with LG TV
If you’re experiencing issues with your Nvidia Shield TV (2019) remote control when using it with your LG TV, there are a few things you can do. First, make sure that the batteries in your remote control are fully charged. If this isn’t the issue, consider resetting your remote control or restarting your LG TV. You can also reach out to the Nvidia customer support team or consult your LG TV’s user manual for additional troubleshooting tips.
That’s it! By following the guidelines above, you can use your Nvidia Shield TV (2019) remote control with your LG TV and enjoy a seamless viewing experience.
It’s worth noting that some LG TVs may require additional setup steps to work with the Nvidia Shield TV (2019) remote control. For example, you may need to enable HDMI-CEC or adjust the TV’s settings to ensure compatibility. If you’re unsure how to do this, consult your LG TV’s user manual or contact LG customer support for assistance.