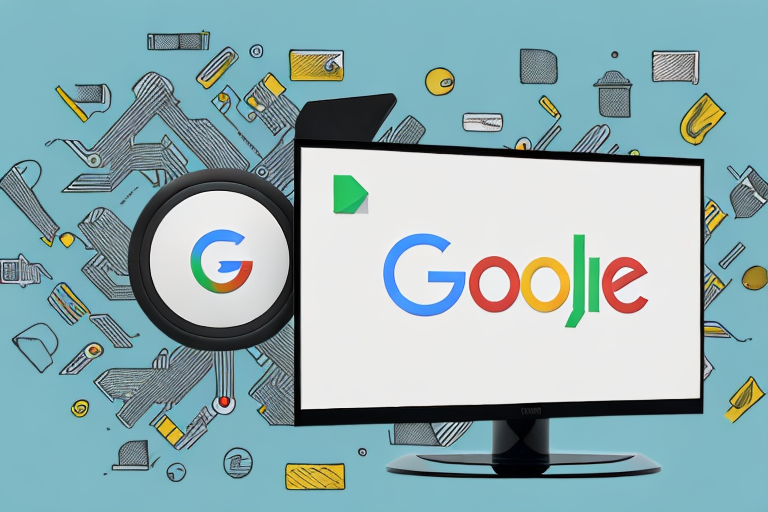The Google Chromecast and Google TV Remote Control are two powerful devices that can provide an immersive home entertainment experience. If you are looking to pair your Chromecast with a Toshiba TV, this guide is for you. In this article, we will cover everything you need to know about syncing your Chromecast with your Toshiba TV using Google TV Remote Control. We’ll take you through each step in great detail, so you can enjoy seamless streaming and an optimized viewing experience that synchronizes effortlessly.
Understanding the Google Chromecast and Google TV Remote Control
Before we dive into the nitty-gritty details of syncing your Chromecast and Toshiba TV, let’s take a moment to familiarize ourselves with the basic features of these devices.
The Google Chromecast is a small, sleek device that plugs into your TV’s HDMI port and allows you to stream content from your mobile or laptop. It connects to your Wi-Fi network, and you can control it using your mobile or laptop. The Chromecast supports casting from a number of apps like Netflix, YouTube, Amazon Prime Video, and Spotify.
The Google TV Remote Control, on the other hand, is a compact device that allows you to control both your Chromecast and Toshiba TV. It can be paired with your Chromecast, and you can use it to navigate through apps, set up profiles, and customize settings on your TV.
One of the key advantages of using the Google Chromecast and Google TV Remote Control is the convenience they offer. With these devices, you can easily access your favorite content without having to switch between different devices or remotes. Additionally, the Chromecast and TV Remote Control are designed to work seamlessly together, allowing you to control your TV and streaming content with just one device. This makes it easier to navigate through different apps and settings, and ensures that you have a more streamlined and enjoyable viewing experience.
Setting up a Google Chromecast with a Toshiba TV
The first step to syncing your Chromecast with your Toshiba TV is to set up your Chromecast. Here’s how:
1. Plug the Chromecast into your TV’s HDMI port.
2. Connect the Chromecast to a power source using the USB cable that comes with it.
3. Turn on your TV and select the HDMI input that the Chromecast is connected to.
4. On your mobile or laptop, download and install the Google Home app.
5. Set up your Chromecast using the Google Home app.
Once your Chromecast is set up, you can start streaming content from your mobile device or laptop to your Toshiba TV. Simply open the app or website that you want to stream from, and look for the Cast icon. Tap the icon and select your Chromecast device to start streaming. You can also use voice commands with Google Assistant to control your Chromecast and TV, such as “Hey Google, play Stranger Things on Netflix.”
Pairing a Google TV Remote Control with a Toshiba TV
Once you have set up your Chromecast, you can pair your Google TV Remote Control with your Toshiba TV. Here are the steps to follow:
1. Turn on your TV.
2. Press and hold the pairing button on the back of your Google TV Remote Control for five seconds. The pairing light on the remote will start flashing.
3. Using the on-screen instructions, pair your remote control with your Toshiba TV.
It is important to note that if you have multiple Toshiba TVs in your home, you will need to pair each remote control with the specific TV it will be used with. This will prevent any interference or confusion between the different TVs and remote controls. Additionally, if you experience any issues with pairing your remote control, try resetting both your TV and remote control and starting the pairing process again.
How to connect a Google Chromecast to the internet
Before you start casting content to your Toshiba TV, you need to make sure that your Chromecast is connected to the internet. Here’s how:
1. Open the Google Home app on your mobile or laptop.
2. Tap on your Chromecast device.
3. Tap on the Settings icon.
4. Tap on Wi-Fi.
5. Select your Wi-Fi network and enter the Wi-Fi password, if prompted.
Once your Chromecast is connected to the internet, you can start casting your favorite movies, TV shows, and music to your Toshiba TV. Simply open the app or website that you want to cast from, and tap on the Cast icon. Select your Chromecast device from the list of available devices, and the content will start playing on your TV.
If you’re having trouble connecting your Chromecast to the internet, try restarting your router and Chromecast device. You can also try resetting your Chromecast to its factory settings by holding down the button on the back of the device for 25 seconds. This will erase all of your settings and data, so make sure to only do this as a last resort.
Troubleshooting common issues when syncing a Google Chromecast with a Toshiba TV
While syncing your Chromecast with a Toshiba TV is a relatively simple process, there can be some common issues that you might encounter. Here are some troubleshooting tips to help you resolve them:
1. Check that your Chromecast and Toshiba TV are connected to the same Wi-Fi network.
2. Make sure that your Chromecast is plugged into the correct HDMI port on your TV.
3. Ensure that your Chromecast is powered on.
4. Try resetting your Chromecast by holding down the reset button for 25 seconds.
5. Restart your Google TV Remote Control.
6. If the above steps do not work, try restarting your router and modem. Sometimes, connectivity issues can be resolved by resetting your network.
7. Check for any updates for your Chromecast and Toshiba TV. Updating to the latest software can often fix any bugs or glitches that may be causing issues.
8. If you are still experiencing issues, try using a different HDMI cable to connect your Chromecast to your TV. Faulty cables can cause connectivity issues.
Tips and tricks for optimizing your Google Chromecast viewing experience on a Toshiba TV
Now that you have synced your Chromecast and Toshiba TV, let’s take a look at some tips and tricks to help you optimize your viewing experience.
1. Use the Google TV Remote Control to navigate through apps, control volume, and change settings on your TV.
2. Make sure that your Chromecast and TV are set to the correct resolution and refresh rate settings.
3. Use voice commands to launch apps, search for content, and control playback using the Google TV Remote Control.
4. Use the Google Home app to customize your Chromecast settings like the backdrop, ambient mode, and guest mode.
5. If you experience buffering or lag while streaming, try moving your Chromecast closer to your Wi-Fi router or using an Ethernet adapter for a more stable connection.
6. Consider using a HDMI extender to improve the placement of your Chromecast and reduce interference from other devices.
How to use your Google TV Remote Control to navigate and control your Toshiba TV
If you are new to using the Google TV Remote Control, here are some basic instructions to help you get started:
1. Use the arrow keys to navigate through menus and apps.
2. Use the OK button to select items and make choices.
3. Use the Home button to return to the home screen.
4. Use the Back button to go back to the previous screen.
5. Use the Volume buttons to adjust the volume.
Setting up and customizing your Google Chromecast settings for the best viewing experience
Customizing your Chromecast settings can improve the quality of your viewing experience on your Toshiba TV. Here are some ways to do that:
1. Set up your Chromecast guest mode to let others cast content without connecting to your Wi-Fi network.
2. Customize the backdrop settings to display your own photos or artwork while your Chromecast is idle.
3. Turn on ambient mode to display information like time, weather, and news on your TV screen.
Comparing the features of different models of Google Chromecast and Toshiba TVs for compatibility
The compatibility between Chromecast and Toshiba TVs may vary depending on the model of each device. If you are planning to purchase a new device, it’s important to check the compatibility between the devices before doing so. Here are some factors to consider:
1. Check compatibility by researching whether the Chromecast function is built into the Toshiba TV.
2. Check compatibility by researching whether a Google TV Remote Control is compatible with your Toshiba TV.
3. Check compatibility by researching the specifications of different models of Chromecast and Toshiba TVs before making your purchase decision.
Using voice commands with your Google TV Remote Control on your Toshiba TV
If you prefer to use voice commands to navigate through your Chromecast and Toshiba TV, here’s what you need to do:
1. Ensure that your Google TV Remote Control has a built-in microphone or uses an external voice remote.
2. Say “OK Google” followed by your command.
3. Use voice commands to launch apps, search for content, and control playback.
Understanding how to switch between different casting devices using your Google Chromecast and TV remote control
If you have multiple casting devices synced with your Chromecast, you can seamlessly switch between them using your Google TV Remote Control. Here’s how to do that:
1. Launch the app that you want to cast content from.
2. Tap on the Cast icon.
3. Select the Chromecast device that you want to connect to.
How to cast content from different apps on your mobile or laptop to your Toshiba TV using the Google Chromecast
Once you have synced your Chromecast and Toshiba TV, you can easily cast content from a variety of apps on your mobile or laptop. Here’s how to do that:
1. Make sure that your Chromecast and mobile/laptop are connected to the same Wi-Fi network.
2. Open the app that you want to cast content from.
3. Tap on the Cast button.
4. Select your Chromecast device from the list of available devices.
Best practices for maintaining the connection between your Google Chromecast, Google TV Remote Control, and Toshiba TV
To ensure that your Chromecast and Google TV Remote Control continue to function well with your Toshiba TV, here are some best practices to follow:
1. Keep your Chromecast and Google TV Remote Control updated with the latest firmware updates.
2. Connect your Chromecast and TV to a stable Wi-Fi network to maintain a strong signal.
3. Avoid keeping other devices that emit electromagnetic interference near your Chromecast and TV.
Frequently asked questions about syncing a Google Chromecast with a Toshiba TV using a Google TV Remote Control
Here are some frequently asked questions about syncing Chromecast and TV using Google TV Remote Control:
Q. Can I use my mobile or laptop in place of Google TV Remote Control? A. Yes, you can use your mobile or laptop to control your Chromecast if you don’t have a Google TV Remote Control.
Q. What should I do if my Chromecast is not connecting to my Wi-Fi network? A. Check your Wi-Fi network connection and make sure that it’s stable. Try resetting your Chromecast and restarting your Wi-Fi router.
Q. Can I use my Chromecast and Google TV Remote Control with a non-Toshiba TV? A. Yes, you can use your Chromecast and Google TV Remote Control with any TV that has an HDMI port.
Conclusion
In conclusion, syncing your Chromecast and Toshiba TV using Google TV Remote Control is an easy process. Follow the steps provided in this article to ensure that you have a seamless viewing experience that is optimized for your device compatibility. Between customizing your Chromecast settings, using voice commands, and troubleshooting common issues, you’re now well-equipped to make the most of your Chromecast and Toshiba TV.