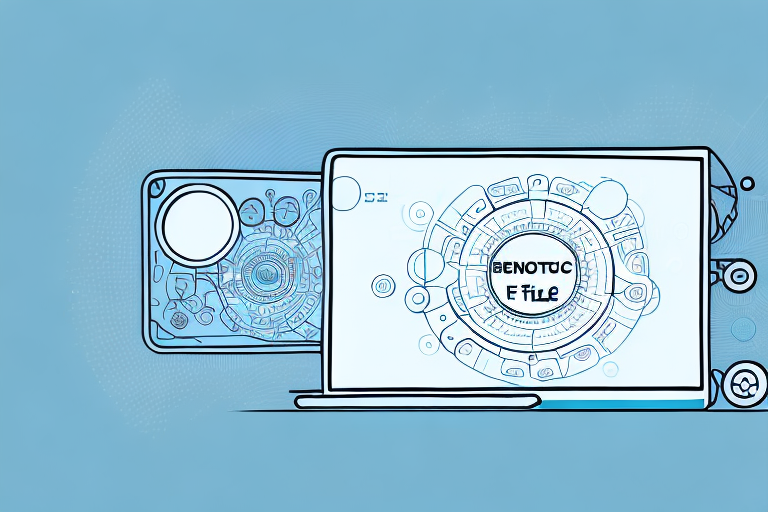If you’re tired of juggling multiple remotes for your various home entertainment devices, the One For All remote may be the solution you’ve been looking for. But what if you’re not sure how to program it to work with all of your devices? Not to worry – in this article, we’ll provide a comprehensive guide to programming your One For All remote for all of your entertainment needs.
Understanding the One For All Remote
Before we dive into the programming process, let’s take a moment to understand what makes the One For All remote unique. Unlike many universal remotes on the market, the One For All remote is designed to work with multiple devices while still providing customized control options for each individual device.
The remote typically comes with a programming manual that contains codes for a wide range of devices, but it’s also possible to manually program the remote for devices that aren’t listed in the manual. Keep in mind that while the One For All remote is versatile, it may not work with all devices, so be sure to check the compatibility list before purchasing.
Another unique feature of the One For All remote is its ability to learn commands from other remotes. This means that if you have a device that isn’t listed in the programming manual and you don’t want to manually program it, you can simply use the original remote to teach the One For All remote the necessary commands. This makes the One For All remote a great option for those who have a lot of devices with unique control options.
Preparing to Program Your One For All Remote
Before diving into the programming process, make sure your One For All remote is properly set up and ready to go. If you haven’t yet, insert batteries into the remote and turn on the device you want to program it for. Make sure the device is within range of the remote (usually around 15 feet) and that it’s functioning properly. You’ll also want to have the device’s manual on hand to help with any programming instructions specific to that device.
It’s important to note that not all devices are compatible with the One For All remote. Before attempting to program your remote, check the list of compatible devices on the One For All website or in the manual that came with your remote. If your device is not on the list, it may not be possible to program it with the One For All remote.
Step-by-Step Guide to Programming Your One For All Remote
Now that you’re ready to program your One For All remote, let’s get started. Follow these steps to ensure a smooth programming process:
1. Press and hold the device button (TV, Cable, etc.) on the One For All remote that corresponds to the device you want to program.2. While holding down the device button, press and hold the “Setup” button on the One For All remote until the device button blinks twice.3. Enter the four-digit code for your device (found in the programming manual or online).4. If the device responds to the remote (i.e., the device turns on), press the “OK” button to save the code. If the device doesn’t respond, repeat steps 3-4 with a different code. If all codes fail, try the manual programming method described in the next section.5. Test the remote to ensure it’s working properly.
If you’re still having trouble programming your One For All remote, don’t worry. There are a few troubleshooting tips you can try. First, make sure you’re pointing the remote directly at the device you’re trying to program. Also, check that the batteries in the remote are fresh and properly installed. If you’re still having issues, try resetting the remote by removing the batteries and holding down any button for 15 seconds before reinserting the batteries. If none of these solutions work, contact One For All customer support for further assistance.
Troubleshooting Common Issues When Programming Your One For All Remote
If you’re having trouble programming your One For All remote, there are a few common issues to watch out for:
Code entry errors – Make sure you’re entering the correct four-digit code for your device. If you’re not sure, double-check the code in the device manual or online.
Compatibility issues –While the One For All remote is designed to work with a wide range of devices, it may not be compatible with some less common or older models. Check the compatibility list before purchasing.
Interference – If your device doesn’t respond to the One For All remote, try moving closer to the device and ensuring there’s no obstruction blocking the signal.
Another common issue is battery life – If your One For All remote is not working, it could be due to low battery life. Replace the batteries and try again.
If you’re still having trouble, try resetting the remote – This can be done by removing the batteries and holding down any button for 15 seconds. Then, reinsert the batteries and try programming the remote again.
Programming Your One For All Remote for TV
If you’re programming your One For All remote for a TV, the process is much the same as for other devices. After following the basic programming steps outlined above, try these additional tips:
Ensure that the TV is on and in the correct input mode when programming the remote.
If you’re having trouble getting specific functions (such as channel or volume control) to work, try programming the remote via the “learning” method described in the next section.
It’s also important to note that some TVs may require a specific code to be entered during the programming process. This code can usually be found in the One For All remote’s instruction manual or on their website. If you’re still having trouble programming your remote for your TV, contact One For All’s customer support for further assistance.
Programming Your One For All Remote for Sound Systems
When programming a One For All remote for a sound system, keep in mind that you may need to program separate codes for each device (such as a receiver and a soundbar).
As with other devices, ensure that your sound system is on and in the correct input mode before programming the remote.
It is also important to note that some sound systems may require a longer programming process, as they may have more complex functions and features. In these cases, it may be helpful to refer to the user manual or contact the manufacturer for assistance.
Additionally, if you are having trouble programming your One For All remote for your sound system, try resetting the remote and starting the programming process again. This can often resolve any issues or errors that may have occurred during the initial programming attempt.
Programming Your One For All Remote for DVD/Blu-ray Players
When programming for a DVD or Blu-ray player, make sure the device is properly configured to accept commands from a remote (as opposed to manual controls). Ensure that the device is on and in the correct mode before programming the remote.
It is also important to note that different DVD and Blu-ray players may have different codes that need to be entered into the remote for proper programming. These codes can usually be found in the device’s manual or by searching online for the specific make and model of the player.
Additionally, some One For All remotes may have a learning function, which allows the remote to learn the commands from the original remote that came with the DVD or Blu-ray player. This can be a useful feature if the codes for the device are not readily available or if the device is not responding to the programmed codes.
Programming Your One For All Remote for Cable or Satellite Boxes
If you’re programming your One For All remote for a cable or satellite box, make sure the device is on and in its highest channel setting when programming the remote. Some boxes may require additional programming steps, so be sure to consult the device manual and/or the One For All programming manual for detailed instructions.
It’s important to note that not all cable or satellite boxes are compatible with the One For All remote. Before attempting to program the remote, check the compatibility list on the One For All website or in the product manual to ensure that your device is supported.
Once you’ve successfully programmed your One For All remote, you can use it to control not only your cable or satellite box, but also other devices such as your TV, DVD player, and sound system. Simply follow the same programming steps for each device and use the appropriate code for that device.
How to Reset Your One For All Remote If it Stops Working
If you’re having trouble with your One For All remote, try resetting it to its default settings. Follow these steps to reset your One For All remote:
1. Press and hold the device button (TV, Cable, etc.) on the One For All remote that’s causing problems.2. While holding down the device button, press and hold the “Setup” button on the One For All remote until the device button blinks twice.3. Enter 9-8-1 on the number keypad.4. Press the “Power” button on the One For All remote.5. Test the remote to ensure it’s working properly.
With these tips, you should be able to program your One For All remote for all of your home entertainment devices. Remember to always consult the device manual for specific instructions, and don’t hesitate to reach out to One For All customer support if you’re still having trouble.
It’s important to note that resetting your One For All remote will erase any custom programming you’ve done. If you’ve programmed your remote to control additional devices or added specific functions, you’ll need to reprogram them after the reset.
Additionally, if resetting your One For All remote doesn’t solve the problem, it may be a sign of a more significant issue. In this case, it’s best to contact One For All customer support for further assistance.