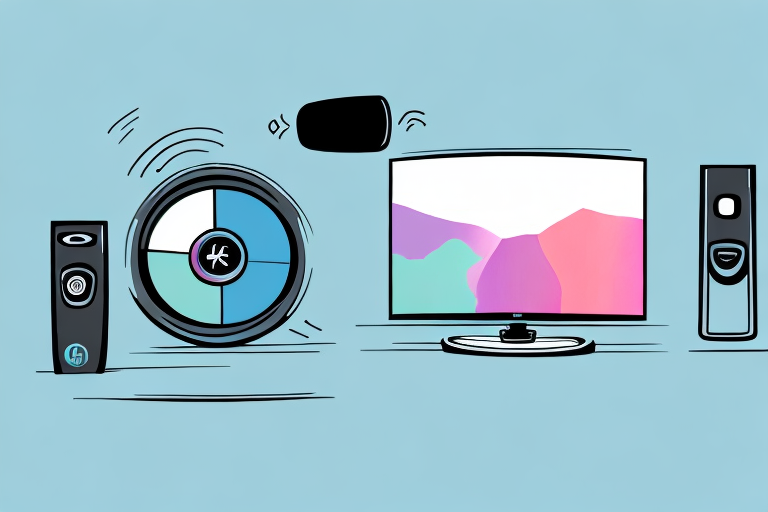If you’re looking to enhance your LG TV watching experience, programming your Logitech Harmony remote control for it can be a game changer. While the process may seem daunting at first, with our step-by-step guide, setting up and customizing your Harmony remote for your LG TV has never been easier. Read on to learn about understanding the compatibility between your Harmony remote and LG TV, connecting the two, and customizing your experience for optimal performance.
Getting Started: Understanding the Harmony Remote and LG TV Compatibility
To start, it’s important to understand the compatibility of your Harmony remote and LG TV. Harmony remotes are designed to work with a variety of devices, including LG TVs. However, not all Harmony remotes are compatible with every LG TV model.
Before beginning the programming process, check to ensure your Harmony remote is compatible with your LG TV model. This information can typically be found on the Logitech website or included in the user manual. Additionally, make sure your Harmony remote is updated to the latest firmware version since it is important for compatibility.
If you find that your Harmony remote is not compatible with your LG TV model, you may need to consider purchasing a new remote or contacting Logitech customer support for assistance. It’s important to ensure compatibility to avoid any issues during the programming process and to ensure that your Harmony remote functions properly with your LG TV.
Setting up your Harmony Remote for LG TV
Once you’ve checked for compatibility, it’s time to set up your Harmony remote for your LG TV. The first step is to download the Harmony software onto your computer. Launch the software and follow the prompts to set up your Harmony remote.
When asked to select the device you’d like to set up, choose LG TV and enter the model number of your TV. Follow the on-screen prompts to complete the setup process.
After completing the setup process, you can customize your Harmony remote to your liking. You can add your favorite channels, create activities that turn on multiple devices at once, and even set up voice commands. To do this, simply navigate to the Harmony software on your computer and select the “Customize Remote” option.
It’s important to note that if you ever need to make changes to your Harmony remote setup, you can easily do so through the Harmony software. Simply connect your remote to your computer and make the necessary adjustments.
Connecting your LG TV to the Harmony Remote
After setting up your Harmony remote, it’s time to pair it with your LG TV. Start by turning on your TV and pointing the Harmony remote at it. Press the “DEVICES” button on your Harmony remote, then click “SETUP”. Select “ADD DEVICE” and choose “LG TV”.
From here, you can select “IR” or “Bluetooth” depending on the type of remote you have. Follow the on-screen prompts to complete the connection process. Once paired, your Harmony remote should now control your LG TV!
It’s important to note that if you have trouble pairing your Harmony remote with your LG TV, you may need to update the firmware on your TV. Check the LG website for any available updates and follow the instructions to install them. This should resolve any compatibility issues and allow for a successful connection.
Additionally, if you have other devices connected to your LG TV, such as a soundbar or gaming console, you can also add them to your Harmony remote. Simply follow the same steps as before, selecting the appropriate device and connection type. This will allow you to control all of your devices with just one remote, making your entertainment experience even more seamless.
Configuring Harmony Activities for LG TV
In a typical home entertainment setup, there are several devices that work together to provide a seamless entertainment experience. With Harmony Activities, you can control multiple devices at once with just a single button press.
Start by opening the Harmony software and clicking “ACTIVITIES”. Select “ADD ACTIVITY” and choose the type of activity you’d like to create, such as “Watch TV”. Follow the on-screen prompts to link your LG TV and any other devices you’d like to include.
Once you have linked your LG TV and other devices, you can customize the activity to your liking. For example, you can set the input source on your TV to HDMI 1, turn on your soundbar, and dim the lights in your room, all with a single button press. You can also add additional steps to the activity, such as launching a specific app on your TV or adjusting the volume on your soundbar. With Harmony Activities, you can create a personalized entertainment experience that is tailored to your preferences.
Adding Devices to Your LG TV Activity with the Harmony Remote
Now that you’ve created your Harmony Activities, it’s time to add devices to your LG TV Activity. Start by pressing the “ACTIVITIES” button on your Harmony remote. Select the “LG TV” Activity, and click “DEVICES”. From here, you can add or remove devices that you want to control alongside your LG TV.
It’s important to note that not all devices may be compatible with your Harmony remote. Before attempting to add a device, make sure to check the Harmony database to ensure compatibility. If a device is not listed, you may need to manually program it into your remote.
Additionally, if you have multiple LG TVs in your home, you can create separate Activities for each TV. This allows you to control each TV independently, without interfering with the other. Simply follow the same steps as before, but select a different LG TV Activity for each TV.
Customizing Your LG TV Activity with the Harmony Remote
With Harmony remote customization, you can tweak your LG TV Activity to suit your entertainment needs. Start by navigating to the Harmony software and selecting “ACTIVITIES”. Select your LG TV Activity and click “CUSTOMIZE ACTIVITY”. From here, you can adjust the order of devices, add delays, and change button assignments to suit your preferences.
Additionally, you can also customize the icons and names of your LG TV Activity and its associated devices. This can be helpful if you have multiple devices of the same type, such as multiple gaming consoles or streaming devices. By giving each device a unique name and icon, you can easily differentiate between them and select the correct one when using your Harmony remote.
Troubleshooting Common Issues with Logitech Harmony and LG TVs
While setting up your Harmony remote for your LG TV may be a breeze, there may be issues that crop up. Here are some common issues and how to troubleshoot them:
- If your Harmony remote is not connecting to your LG TV, make sure the device is compatible and try re-pairing it.
- If your Harmony Activities aren’t working, check to ensure all devices are connected and try re-creating the Activity.
- If your Harmony remote is unresponsive, try resetting and re-pairing it with your LG TV.
Another common issue that may arise when using a Harmony remote with an LG TV is difficulty with voice commands. If you are having trouble with voice commands, make sure your TV is set up to receive them and that your remote’s microphone is not obstructed. You may also need to adjust the sensitivity of the microphone in the Harmony app settings.
Syncing your Harmony Remote with your LG TV for Optimal Performance
Periodically, it is important to sync your Harmony remote with your LG TV to ensure optimal performance. Start by pressing the “DEVICES” button on your Harmony remote and selecting your LG TV. From here, click “SYNC”. Wait for the process to complete, and your remote should now be synced with your LG TV.
It is recommended to sync your Harmony remote with your LG TV every time you add a new device to your entertainment system. This will ensure that your remote is able to control all of your devices seamlessly. Additionally, if you experience any issues with your remote’s performance, syncing it with your LG TV can often resolve the problem.
Advanced Programming of Your Logitech Harmony Remote for LG TVs
If you’re well-versed in programming and want to take your LG TV Harmony remote control to the next level, there are advanced features to play around with. These include custom macros, which allow you to execute multiple commands with a single button press. Additionally, you can control your LG TV with voice commands using Harmony and your preferred virtual assistant (e.g., Google Assistant, Alexa).
Another advanced feature of the Logitech Harmony remote for LG TVs is the ability to create custom buttons. This means you can add buttons to your remote that are not included by default, such as a button to turn on your soundbar or switch to a specific input. You can also customize the layout of your remote to suit your preferences.
Furthermore, the Logitech Harmony remote for LG TVs allows you to control multiple devices at once. This means you can create activities that turn on your TV, soundbar, and cable box with a single button press. You can also set up your remote to automatically switch inputs and adjust settings based on the activity you’re performing, such as watching a movie or playing a game.
Tips and Tricks for Using Logitech Harmony with Your LG TV
To make the most of your Harmony remote with your LG TV, here are some tips and tricks:
- Take advantage of Harmony Activities to control multiple devices at once.
- Set up custom button assignments to suit your preferences.
- Sync your Harmony remote periodically to maintain optimal performance.
- Invest in a Harmony hub for even greater control over your home entertainment setup.
With this comprehensive guide, programming your Logitech Harmony remote for your LG TV is no longer a challenge. Take control over your home entertainment setup and enjoy a seamless viewing experience!
Another useful tip for using your Logitech Harmony remote with your LG TV is to take advantage of the voice control feature. With the Harmony app, you can use voice commands to turn your TV on and off, change channels, and adjust the volume. This can be especially helpful if you have mobility issues or if you simply prefer a hands-free approach to controlling your TV. To use this feature, make sure your Harmony remote is synced with your LG TV and download the Harmony app on your smartphone or tablet.