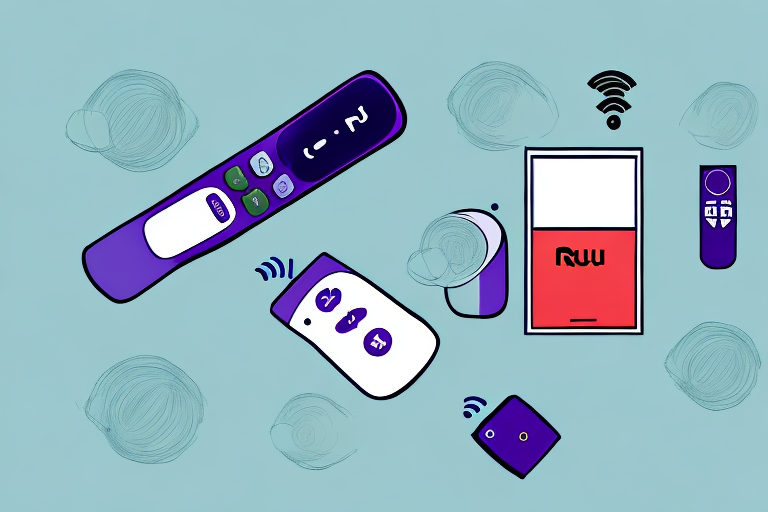If you’re looking to access your favorite streaming services on your LG TV without having to switch devices constantly, the Roku Streaming Stick+ is a great solution. This small device plugs into your TV’s HDMI port and provides access to a variety of streaming apps, including Netflix, Hulu, and Amazon Prime Video. In this article, we’ll show you how to set up your Roku Streaming Stick+ and configure the remote control to work with your LG TV.
Why use a Roku Streaming Stick+ for your LG TV?
Using a Roku Streaming Stick+ on your LG TV provides a number of benefits. For one, it allows you to access a variety of streaming services all in one place, eliminating the need for multiple devices. Additionally, the Roku Streaming Stick+ is portable, so you can take it with you when you travel or move to a different room. Finally, the Roku platform is easy to use, with a simple interface that lets you quickly find and launch your favorite streaming apps.
Another advantage of using a Roku Streaming Stick+ on your LG TV is that it supports 4K HDR streaming, providing you with a high-quality viewing experience. The device also comes with a voice remote that allows you to search for content, control your TV, and even turn off the lights without leaving your couch. With the Roku mobile app, you can also use your phone as a remote, listen to your TV through headphones, and cast videos, music, and photos to your TV from your phone or tablet.
Unboxing the Roku Streaming Stick+
When you purchase a Roku Streaming Stick+, you’ll find a small device with an HDMI connector on one end and a USB connector on the other. You’ll also find a power adapter and a remote control. Once you’ve removed all the components from the box, you’re ready to start setting up your Roku Streaming Stick+.
One of the key features of the Roku Streaming Stick+ is its ability to stream content in 4K Ultra HD resolution. This means that you can enjoy your favorite movies and TV shows with stunning clarity and detail. Additionally, the device comes with a built-in Wi-Fi antenna, which ensures a strong and reliable connection to your home network. With the Roku Streaming Stick+, you can access a wide range of streaming services, including Netflix, Hulu, and Amazon Prime Video, as well as live TV channels and sports programming.
Connecting the Roku Streaming Stick+ to your LG TV
The first step in setting up your Roku Streaming Stick+ is to connect it to your LG TV. Start by plugging the HDMI connector into an available HDMI port on your TV. You may need to use an HDMI extender if your TV doesn’t have enough clearance. Next, plug the USB connector into a power outlet using the included power adapter.
Once you have connected the Roku Streaming Stick+ to your LG TV, you will need to follow the on-screen instructions to complete the setup process. This will involve connecting the device to your home Wi-Fi network and creating a Roku account if you don’t already have one. Once the setup is complete, you can start streaming your favorite movies, TV shows, and other content on your LG TV using the Roku Streaming Stick+.
Downloading and installing the Roku app on your smartphone
In order to use the Roku Streaming Stick+, you’ll need to download and install the Roku app on your smartphone. This app is available for both iOS and Android devices. To download it, open the App Store or Google Play Store on your device and search for “Roku.” Once you’ve located the app, download it and install it on your phone.
After installing the Roku app on your smartphone, you’ll need to connect it to your Roku Streaming Stick+. To do this, make sure your smartphone is connected to the same Wi-Fi network as your Roku device. Open the Roku app and select “Devices” from the bottom menu. Then, select your Roku device from the list of available devices. Follow the on-screen instructions to complete the setup process and start streaming your favorite content.
Syncing the Roku app with your LG TV and Streaming Stick+
With the Roku app installed on your phone, you can now sync it with your LG TV and Roku Streaming Stick+. Start by opening the app and following the on-screen instructions to connect your phone to your streaming device. Once connected, you’ll be able to use the app as a remote control and access additional features, such as voice search and private listening.
One of the benefits of using the Roku app to control your LG TV and Streaming Stick+ is the ability to easily switch between different streaming services. Instead of having to navigate through each app individually, you can use the app to quickly switch between Netflix, Hulu, Amazon Prime Video, and more.
Another useful feature of the Roku app is the ability to use your phone’s keyboard to search for content. This can be especially helpful if you’re trying to search for a specific movie or TV show and don’t want to use the on-screen keyboard on your TV. Simply type in your search terms on your phone and the results will appear on your TV screen.
Setting up the remote control for your LG TV
Now that your Roku app is synced with your Roku Streaming Stick+, you’re ready to set up the remote control to work with your LG TV. Start by pressing the Home button on the Roku remote to launch the Roku home screen. From there, select Settings and then Remote & Devices. Follow the on-screen instructions to set up your remote control to work with your LG TV.
It’s important to note that not all LG TVs are compatible with the Roku remote control. If you’re having trouble setting up the remote, check your LG TV’s user manual to see if it’s compatible with the Roku remote. If it’s not, you may need to purchase a universal remote that is compatible with both your LG TV and your Roku Streaming Stick+.
Troubleshooting common issues during setup
During the setup process, you may encounter some common issues, such as a poor Wi-Fi signal or difficulty connecting your remote control to your LG TV. If you run into any issues, the Roku support website has a variety of troubleshooting steps you can follow to resolve common problems.
One common issue that users may encounter during setup is an error message indicating that the Roku device cannot connect to the internet. This can often be resolved by checking the Wi-Fi password and ensuring that the device is within range of the router. If the issue persists, resetting the router or contacting your internet service provider may be necessary.
Another issue that may arise is difficulty activating the Roku device. This can be caused by entering an incorrect activation code or having an expired code. Double-checking the code and ensuring that it is still valid can often resolve this issue. If the code is correct and still not working, contacting Roku support for assistance may be necessary.
Customizing your Roku home screen and channels
Once your Roku Streaming Stick+ is set up and running smoothly, you may want to customize your home screen and channels. You can easily rearrange your channels, add new ones, and delete channels you don’t use. To customize your home screen, start by pressing the Home button on your remote and selecting Settings. From there, you can manage your account, modify the theme and screensaver settings, and more.
Additionally, you can also create a PIN to prevent unauthorized purchases or access to certain channels. This is especially useful if you have children in the house. To set up a PIN, go to Settings, then select Parental Controls. From there, you can create a four-digit PIN and choose which channels require the PIN to access. This way, you can have peace of mind knowing that your Roku is secure and your children are only accessing appropriate content.
How to access and stream content on your LG TV using Roku
With your Roku Streaming Stick+ set up and your channels and preferences configured, you’re now ready to access and stream content on your LG TV. Simply press the Home button on your remote control to go to the Roku home screen, and select the app or channel you want to use. From there, you can browse content, select a movie or TV show, and start streaming.
One of the great features of using Roku on your LG TV is the ability to search for content across multiple channels. Instead of having to search each individual app or channel for a specific movie or TV show, you can use the Roku search function to find it across all available channels. This saves time and makes it easier to find the content you want to watch.
Another benefit of using Roku on your LG TV is the ability to customize your viewing experience. You can create a list of your favorite channels and apps, rearrange them in the order you prefer, and even set up parental controls to restrict access to certain content. This allows you to tailor your streaming experience to your preferences and needs.
Advanced tips for optimizing your streaming experience with Roku and LG TV
If you’re looking for more advanced tips to optimize your streaming experience with the Roku Streaming Stick+ and your LG TV, consider adjusting your video and audio settings, using a wired internet connection, and disabling network pings. The Roku support website has detailed instructions on how to implement these settings.
Another tip to improve your streaming experience is to clear the cache on your Roku device. Over time, the cache can become cluttered with unnecessary data, which can slow down your device and affect your streaming quality. To clear the cache, go to the Roku home screen, select Settings, then System, and finally, System restart. This will clear the cache and refresh your device.
Frequently asked questions about using a Roku Streaming Stick+ with an LG TV
Finally, you may have some questions about using a Roku Streaming Stick+ with your LG TV. You can find answers to common questions on the Roku support website, including how to troubleshoot software and hardware issues, how to update your Roku device, and how to prevent unauthorized purchases from being made through your account.
Overall, configuring a Roku Streaming Stick+ remote control for your LG TV is quick and easy, and provides users with access to a wide variety of streaming content in one place. By following the steps outlined in this article, you should be able to set up your Roku Streaming Stick+ and start streaming your favorite movies and TV shows quickly.
One important thing to note is that not all LG TVs are compatible with the Roku Streaming Stick+. Before purchasing the device, make sure to check the compatibility list on the Roku website to ensure that your TV is supported.
Additionally, if you experience any issues with your Roku Streaming Stick+ or LG TV, you can contact Roku customer support for assistance. They offer phone and email support, as well as a community forum where you can ask questions and get help from other Roku users.