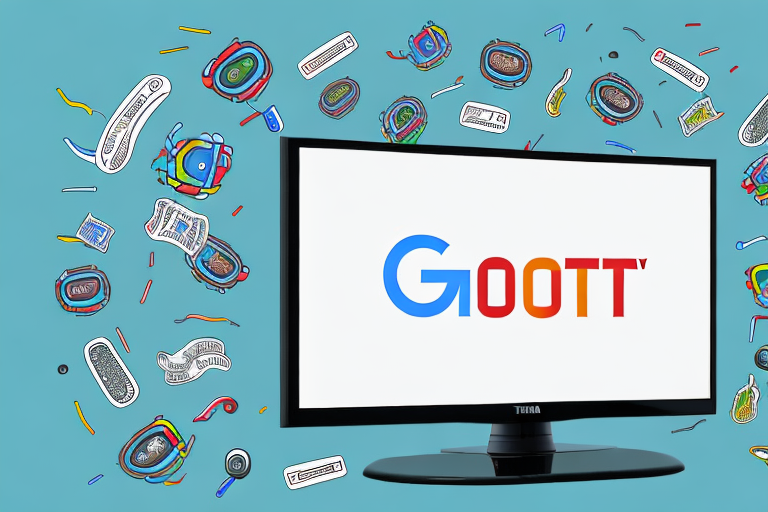If you’re looking for an easy and convenient way to stream your favorite shows, movies, or music on your Toshiba TV, then the Google Chromecast with Google TV remote control is the perfect device for you. In this article, we’ll show you how to set up your device step-by-step, so you can start enjoying your favorite content in no time. So let’s get started!
Why Google Chromecast with Google TV remote control is the best option for Toshiba TV
Google Chromecast with Google TV remote control is a device that allows you to stream your favorite content from your phone, tablet, or computer directly to your Toshiba TV. It’s an affordable and easy-to-use device that gives you access to a vast selection of streaming apps such as Netflix, YouTube, Hulu, and many more. What’s more, it comes with a remote control that makes it easy to navigate through your favorite shows, movies, or music without leaving your couch.
In addition to its streaming capabilities, the Google Chromecast with Google TV remote control also offers voice control through the Google Assistant. This means that you can use your voice to search for content, control playback, and even ask for recommendations based on your viewing history. The remote control also has dedicated buttons for popular streaming services, making it even easier to access your favorite shows and movies. With its affordable price and convenient features, the Google Chromecast with Google TV remote control is the perfect addition to your Toshiba TV setup.
Unboxing your Google Chromecast with Google TV remote control and Toshiba TV
The first step in setting up your Google Chromecast with Google TV remote control is to unbox your device. You should find a small round-shaped device with a USB cable and a power adapter. You’ll also need to have a Toshiba TV, an HDMI cable, and a Wi-Fi network to connect your device. Once you’ve unboxed your device, proceed to the next step.
The next step is to connect your Chromecast to your TV. To do this, plug one end of the HDMI cable into your Chromecast and the other end into an available HDMI port on your Toshiba TV. Make sure to remember which HDMI port you used, as you’ll need to select it later on your TV’s input menu.
After connecting your Chromecast to your TV, plug the USB cable into your Chromecast and the power adapter. Then, plug the power adapter into an electrical outlet. Your Chromecast should power on automatically and display a welcome message on your TV screen. Follow the on-screen instructions to connect your Chromecast to your Wi-Fi network and complete the setup process.
How to connect your Google Chromecast with Google TV remote control to Toshiba TV
To connect your Google Chromecast with Google TV remote control to your Toshiba TV, follow these steps:
- Plug the USB cable into your Chromecast device and the other end of the HDMI cable into your Toshiba TV.
- Connect the power adapter to your Chromecast and plug it into an electric outlet.
- Turn on your Toshiba TV and navigate to the HDMI input where you connected your Chromecast device.
- You should see a welcome screen with instructions to set up your device.
Once you have completed the setup process, you can start streaming your favorite content on your Toshiba TV using your Google Chromecast with Google TV remote control. You can also use your voice to search for content, control playback, and adjust the volume.
It is important to note that your Toshiba TV must have an HDMI port that supports HDCP 2.2 in order to use Google Chromecast with Google TV. If your TV does not have this feature, you may need to purchase an HDMI splitter or upgrade your TV to a newer model that supports HDCP 2.2.
Setting up your Wi-Fi connection on Google Chromecast with Google TV remote control and Toshiba TV
The next step in the setup process is to establish a Wi-Fi connection between your Chromecast device and your Toshiba TV. Follow these steps:
- Use your Chromecast remote control to select your language and click “Next”.
- Select your Wi-Fi network, enter your Wi-Fi password, and click “Connect”.
- Your Chromecast will now connect to your Wi-Fi network and update its software.
It is important to note that if you are having trouble connecting to your Wi-Fi network, you may need to move your Chromecast device closer to your router or consider using a Wi-Fi extender. Additionally, if you have multiple Wi-Fi networks in your home, make sure you are connecting to the correct one. Once your Chromecast is connected to Wi-Fi, you can start streaming your favorite shows and movies on your Toshiba TV.
How to download and install the Google Home app on your phone or tablet
To personalize your Chromecast device and access more features, you’ll need to download and install the Google Home app on your phone or tablet. Follow these steps:
- Go to the Google Play Store or Apple App Store on your phone or tablet and search for “Google Home”.
- Download and install the Google Home app on your phone or tablet.
- Sign in with your Google account or create a new one.
Once you have successfully signed in to the Google Home app, you can start setting up your Chromecast device. The app will guide you through the process of connecting your Chromecast to your Wi-Fi network and linking it to your Google account. You can also use the app to customize your Chromecast settings, such as changing the device name or adjusting the video and audio settings. With the Google Home app, you can easily control your Chromecast device and stream your favorite content from your phone or tablet to your TV.
Pairing your phone or tablet with your Google Chromecast with Google TV remote control and Toshiba TV
Once you’ve installed the Google Home app on your phone or tablet, it’s time to pair your device with your Chromecast and Toshiba TV. Follow these steps:
- Open the Google Home app on your phone or tablet.
- Tap “Set up new devices” and select your Chromecast device.
- Follow the on-screen instructions to pair your phone or tablet with your Chromecast device and Toshiba TV.
After you have successfully paired your phone or tablet with your Chromecast and Toshiba TV, you can start streaming your favorite content. You can use your phone or tablet as a remote control to browse and select content, adjust the volume, and even turn your TV on and off.
Additionally, you can also use voice commands to control your Chromecast and Toshiba TV. Simply say “Hey Google” followed by your command, such as “play Stranger Things on Netflix” or “turn off the TV”. This feature is especially useful when you can’t find your remote control or when you want to control your TV hands-free.
Exploring the features of your Google Chromecast with Google TV remote control
Now that you’ve set up your Google Chromecast with Google TV remote control and Toshiba TV, it’s time to explore its features. Here are some of the most exciting features:
- Voice search and commands: You can use your remote control to search for your favorite shows, movies, or music simply by saying them out loud.
- Personalized recommendations: Chromecast will recommend new content based on your watch history.
- Picture quality settings: You can adjust the picture quality settings to optimize your streaming experience.
- Network bandwidth management: You can manage your network bandwidth to optimize your streaming experience.
In addition to these features, the Google Chromecast with Google TV remote control also allows you to control other smart home devices. With the remote control, you can turn on/off your smart lights, adjust the temperature of your smart thermostat, and even lock/unlock your smart door. This feature makes it convenient for you to control all your smart home devices from one place.
Troubleshooting common connection issues when setting up your Google Chromecast with Google TV remote control and Toshiba TV
If you’re experiencing any connection issues when setting up your Chromecast device with your Toshiba TV, here are some common issues and solutions:
- Make sure your Wi-Fi network is stable and strong enough to support streaming.
- Ensure that your phone or tablet is connected to the same Wi-Fi network as your Chromecast device.
- Try resetting your Chromecast device and Toshiba TV by unplugging them and plugging them back in.
- Make sure you’ve entered the correct Wi-Fi password when setting up your device.
If none of the above solutions work, you can try updating the firmware on your Chromecast device and Toshiba TV. Check for any available updates and install them if necessary. Additionally, you can try moving your Chromecast device closer to your Wi-Fi router to improve the signal strength. If you’re still experiencing issues, you can contact Google support for further assistance.
Tips for optimizing your streaming experience on the Google Chromecast with Google TV remote control and Toshiba TV
Here are some tips for enhancing your streaming experience:
- Make sure your Wi-Fi network is strong and stable.
- Adjust your picture quality settings to optimize your streaming experience.
- Manage your network bandwidth to ensure optimal performance.
Another important tip is to keep your Chromecast and TV software up to date. This will ensure that you have access to the latest features and bug fixes, which can improve your streaming experience.
Additionally, consider using an Ethernet adapter instead of Wi-Fi for a more stable and reliable connection. This is especially important if you are streaming high-quality content or experiencing buffering issues.
Frequently asked questions about using a Google Chromecast with a Toshiba TV
Here are some frequently asked questions about using a Google Chromecast with a Toshiba TV:
- Is Google Chromecast compatible with Toshiba TV?
- How often should I update my Chromecast device software?
- Can I use my phone or tablet as a remote control for Chromecast?
Yes, Google Chromecast works with most modern Toshiba TV models.
It’s recommended to update your Chromecast device software regularly to ensure optimal performance.
Yes, you can control your Chromecast device from your phone or tablet using the Google Home app.
However, it’s important to note that some older Toshiba TV models may not be compatible with Google Chromecast. It’s always best to check the compatibility of your TV model before purchasing a Chromecast device.
Another frequently asked question is whether you need a separate Wi-Fi network for your Chromecast device. The answer is no, you can use the same Wi-Fi network that your Toshiba TV is connected to. However, it’s recommended to have a strong and stable Wi-Fi connection to ensure smooth streaming.
Conclusion: Enhancing Your Home Entertainment Experience with aGoogle Chromecast with Google TV Remote Control for Toshiba TVs
The Google Chromecast with Google TV remote control is an affordable and convenient way to stream your favorite shows, movies, or music on your Toshiba TV. By following the steps outlined in this article, you can set up your device in no time, and start enjoying personalized recommendations, voice search, and other exciting features. With a strong Wi-Fi connection and optimal network bandwidth management, you can optimize your streaming experience and take your home entertainment to the next level!