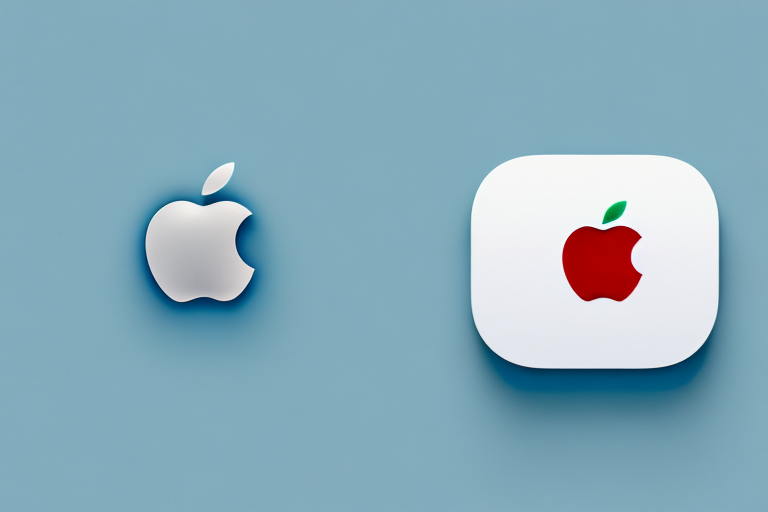If you own an Apple TV and you find yourself in a situation where your remote control is not working or you have simply misplaced it, you may wonder how you can reset your Apple TV without the remote. It can be a frustrating situation, especially if you need your Apple TV reset urgently. In this article, we will outline several alternative methods that you can use to reset your Apple TV without a remote control.
Alternative Methods to Reset Apple TV Without Remote
While not having a remote control can seem like an insurmountable challenge, there are a few alternative methods you can use to reset your Apple TV without a remote.
The first option is to use the iOS Remote app. This allows you to control your Apple TV using your iPhone or iPad. To do this, ensure that your Apple TV and your iPhone or iPad are connected to the same Wi-Fi network. Then install the Remote app on your iOS device and launch the app. In the app settings, select your Apple TV and then navigate to the “Settings” menu and choose “System”. From there, you can choose the option to reset your Apple TV.
If you don’t have an iOS device, or if the Remote app is not an option for you, there is another alternative method you can use to reset your Apple TV without a remote. You can use iTunes to reset your Apple TV by connecting it to your computer with a USB cable.
Another option to reset your Apple TV without a remote is to use the physical buttons on the device itself. To do this, unplug your Apple TV from the power source and wait for at least six seconds. Then, plug it back in and immediately press and hold both the “Menu” and “Home” buttons on the Apple TV remote for about six seconds. This will reset your Apple TV to its factory settings.
Using an iPhone as a Remote to Reset Apple TV
The iOS Remote app is a convenient option if you have an iPhone or iPad. You can use the app to control your Apple TV and even to reset it if needed. First, install the Remote app on your iOS device and launch it. In the app settings, select your Apple TV and then navigate to the “Settings” menu and choose “System”. From there, you can choose the option to reset your Apple TV.
Once you have selected the option to reset your Apple TV, you will be asked to confirm the reset. Follow the steps as directed and your Apple TV will be reset to its factory settings. This process may take a few minutes to complete.
It is important to note that resetting your Apple TV will erase all of your data and settings. This means that you will need to set up your Apple TV again from scratch, including signing in to your accounts and downloading any apps or content that you had previously. Make sure to back up any important data before resetting your Apple TV.
Additionally, if you are experiencing issues with your Apple TV, resetting it may not always solve the problem. In some cases, you may need to contact Apple support or take your device to an authorized repair center for further assistance.
How to Reset Apple TV with the Help of iTunes
If you don’t have an iOS device or if the Remote app doesn’t work for you, you can use iTunes to reset your Apple TV. To do this, connect your Apple TV to your computer using a USB cable. Open iTunes on your computer and select the Apple TV icon. From there, select “Restore Apple TV” and follow the on-screen instructions.
This will reset your Apple TV to its factory settings. Keep in mind that all of your data will be erased during this process. Once the reset is complete, you can set up your Apple TV as a new device.
It’s important to note that resetting your Apple TV with iTunes may take some time, depending on the speed of your computer and the size of your Apple TV’s storage. Additionally, if you have any apps or content that you’ve purchased on your Apple TV, you’ll need to download them again after the reset is complete. Make sure you have your Apple ID and password handy so you can easily sign back in and restore your purchases.
Simple Steps to Factory Reset Apple TV Without a Remote
If you find yourself without a remote control for your Apple TV, don’t worry – you still have a few options. Here are the steps to factory reset an Apple TV without a remote:
- Unplug your Apple TV from the power source.
- On the back of the Apple TV, locate the micro-USB port.
- Connect your Apple TV to your computer using a micro-USB cable.
- Open iTunes on your computer and select the Apple TV icon.
- Select “Restore Apple TV” and follow the on-screen instructions.
Once the reset is complete, your Apple TV will be set up as a new device. You can use the Siri Remote app on your iPhone or iPad to control your Apple TV.
It’s important to note that if you have a third-generation Apple TV or earlier, you won’t be able to use this method to reset your device. Instead, you’ll need to use the physical buttons on the device to reset it.
Additionally, keep in mind that resetting your Apple TV will erase all of your data and settings. If you have important data on your device, be sure to back it up before proceeding with the reset.
Resetting Apple TV with a Third-Party Remote
If you have a third-party remote control that you would like to use to reset your Apple TV, you may be in luck. Follow these steps to reset your Apple TV with a third-party remote:
- On your third-party remote, press and hold the “Menu” and “Left” buttons simultaneously until the white light on your Apple TV begins to flash rapidly.
- Release the buttons and your Apple TV will restart.
- Once the Apple TV starts up again, it will be reset to its factory settings.
It is important to note that not all third-party remotes may work with your Apple TV. Make sure to check the compatibility of your remote before attempting to reset your device. Additionally, resetting your Apple TV will erase all of your data and settings, so make sure to back up any important information before proceeding with the reset.
If you are still experiencing issues with your Apple TV after resetting it with a third-party remote, you may need to contact Apple support for further assistance. They can help you troubleshoot any problems you may be having and provide you with additional solutions to fix your device.
Troubleshooting Tips for When You Can’t Find Your Apple TV Remote
If you’ve lost your Apple TV remote and can’t find it, there are a few things you can try to locate it:
- Use the Find My app on your iPhone or iPad to locate your remote. You can also play a sound to help you find it.
- Check between and under cushions on your couch or chair.
- Look in other locations where you may have placed your remote, such as your coffee table or near your TV.
If you are unable to locate your Apple TV remote, you can always use the Siri Remote app on your iPhone or iPad to control your Apple TV. Alternatively, you can purchase a replacement remote from the Apple Store or Amazon.
The Benefits of Resetting Your Apple TV Regularly
Resetting your Apple TV regularly can have several benefits:
- It can help to resolve any performance issues or bugs that may be affecting your Apple TV.
- It can free up storage space by deleting unnecessary data and apps.
- It can improve the overall performance and speed of your Apple TV.
If you notice that your Apple TV is not performing as well as it used to, or if you are experiencing frequent crashes or other issues, resetting your Apple TV may help to resolve these problems.
How to Set up Your New Apple TV After a Factory Reset
After you have reset your Apple TV to its factory settings, you will need to set it up as a new device. Here are the steps:
- Connect your Apple TV to your TV and follow the on-screen instructions to select your language and region.
- Connect your Apple TV to your Wi-Fi network.
- Sign in to your Apple ID or create a new one if necessary.
- Follow the on-screen instructions to customize your settings and preferences.
Once the setup process is complete, you can begin using your Apple TV as you normally would.
Restoring Your Apple TV Settings and Data After a Factory Reset
If you had backed up your Apple TV to iCloud or iTunes before you reset it, you can restore your settings and data after the factory reset. Here are the steps:
- Select “Restore from iCloud” or “Restore from iTunes” when prompted during the setup process.
- Follow the on-screen instructions to restore your settings and data.
- Your Apple TV will restart and your data and settings will be restored.
If you didn’t back up your Apple TV before you reset it, you will need to set it up as a new device.
Understanding the Differences Between Soft and Hard Resets for Apple TV
When resetting your Apple TV, it is important to understand the differences between soft and hard resets:
- A soft reset is done by going to the “Settings” menu on your Apple TV and choosing the “System” option. From there, you can select the option to restart your Apple TV. This will not erase your data or settings.
- A hard reset is done by restoring your Apple TV to its factory settings. This will erase all of your data and settings. A hard reset should only be done if a soft reset does not fix the issue.
Best Practices for Caring for Your Apple TV Remote and What to Do if You Lose It
To make sure that you don’t lose your Apple TV remote, it is important to take good care of it. Here are some best practices for caring for your Apple TV remote:
- Keep your Apple TV remote in a safe and secure location when not in use.
- Avoid dropping or mishandling your remote.
- Replace the batteries regularly to ensure that your remote works properly.
If you do lose your Apple TV remote, don’t worry. You can use the Siri Remote app on your iOS device to control your Apple TV or you can purchase a replacement remote from the Apple Store or Amazon.
Conclusion
Resetting your Apple TV without a remote control may seem like a daunting task, but with the information and alternative methods provided in this article, you can reset your Apple TV with ease. Remember to take good care of your Apple TV remote to avoid the frustration of losing it, and don’t forget to reset your Apple TV regularly to keep it running smoothly.