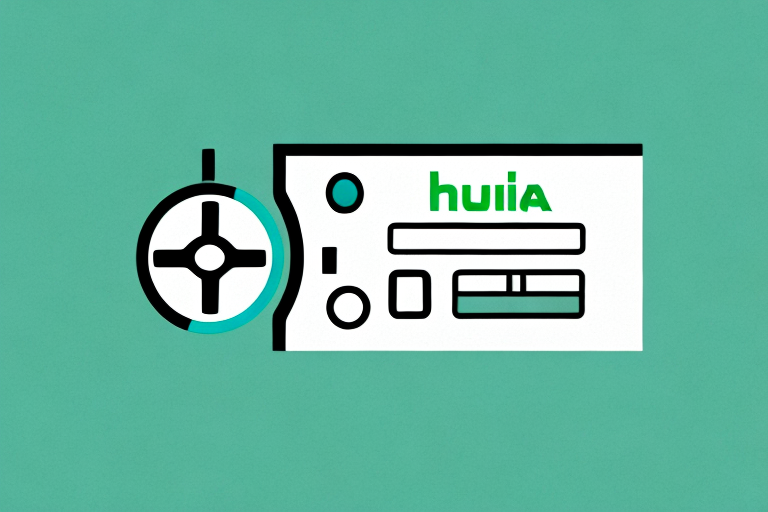Hulu has grown in popularity over the years, with an impressive selection of movies, TV shows, and documentaries available for streaming. Like any other streaming service, Hulu has a remote control app that makes navigating the platform a breeze. The Hulu Remote is a powerful tool that enables users to navigate the streaming platform with ease. In this article, we will guide you through using the Hulu Remote like a pro.
How to Use the Hulu Remote: A Beginner’s Guide
If you’re new to Hulu or just getting started with the Hulu Remote, this section is for you. The Hulu Remote is available for both Android and iOS devices. To start, download the Hulu app from the App Store or Google Play Store, log in to your account, and tap the Hulu Remote icon.
The Hulu Remote has a variety of options, including basic controls like play, pause, fast forward, rewind, stop, and volume adjustment. These features can be accessed by swiping the screen of your device or pressing the corresponding buttons.
You can also use the Hulu Remote to browse and search for titles, create playlists, and adjust settings to optimize your streaming experience.
One of the most useful features of the Hulu Remote is the ability to customize your viewing experience. You can create multiple profiles for different users, each with their own personalized recommendations and watch history. This is especially helpful for households with multiple people sharing one Hulu account.
Another great feature of the Hulu Remote is the ability to cast your content to a larger screen. If you have a smart TV or a device like Chromecast or Apple TV, you can easily connect your Hulu app to your TV and enjoy your favorite shows and movies on a bigger screen.
Essential Features of the Hulu Remote
The Hulu Remote has several essential features that make navigating the platform easy and intuitive. One of the most prominent features is voice search. With this feature, you can search for titles by voice commands instead of typing the title using the on-screen keyboard.
The Hulu Remote also has a customizable interface that lets users personalize the app’s look and feel to their liking. You can customize your background wallpaper, font type, and size, among other things.
Other essential features of the Hulu Remote include the ability to control playback speed, rewind or fast forward by 10 seconds, and adjust the video quality of your stream.
In addition to the features mentioned above, the Hulu Remote also has a feature called “My Stuff.” This feature allows users to save their favorite shows and movies in one place for easy access. You can also receive notifications when new episodes of your saved shows are available.
Another essential feature of the Hulu Remote is the “Live TV” option. With this feature, you can watch live TV channels and access a TV guide to see what’s currently playing. You can also record live TV shows and movies to watch later.
The Difference Between the Hulu Remote and Other Streaming Remotes
The Hulu Remote stands out from other streaming remotes in several ways. Unlike most streaming remotes, it has a streamlined interface with all the necessary controls at your fingertips. Hulu’s Remote also offers more customization options than other streaming remotes.
Unlike some streaming remotes, the Hulu Remote doesn’t require any hardware to operate; it’s all done on your phone screen. The Hulu Remote can also be used to stream on a variety of devices, including TVs, game consoles, Chromecast, and Apple TV.
Another advantage of the Hulu Remote is its voice search feature. With just a few words, you can easily find the content you’re looking for without having to type it out. This feature is not available on all streaming remotes and can save you time and effort.
How to Troubleshoot the Hulu Remote
As with any technology, the Hulu Remote can experience glitches from time to time. Some common issues include connection problems, playback issues, and difficulty navigating through the app. If you’re experiencing any of these issues, try restarting the app or rebooting your device. If the problem persists, try updating the app or reinstalling it.
If you continue to experience issues, contact Hulu’s customer support. They can help you resolve any technical issues you might be encountering.
It’s also important to note that the Hulu Remote can be affected by external factors such as interference from other devices or a weak Wi-Fi signal. If you suspect this might be the case, try moving closer to your router or disconnecting other devices that might be causing interference.Another useful troubleshooting tip is to check the batteries in your remote. If they are low or dead, this can cause issues with the remote’s functionality. Try replacing the batteries and see if this resolves the problem. If not, you may need to contact Hulu’s customer support for further assistance.
Tips and Tricks for Optimizing Your Hulu Remote Experience
Here are some tips and tricks to help you optimize your Hulu Remote experience:
- Use voice commands to search for titles; it’s faster than typing.
- Customize the app’s interface to your liking.
- Use the 10-second rewind or fast forward feature to replay or skip through a scene or song.
- Adjust the video quality based on your internet speed to ensure smooth playback.
- Use the remote to create and manage playlists. It’s a great way to keep track of what you want to watch.
Another useful tip is to use the “My Stuff” feature to keep track of your favorite shows and movies. This feature allows you to add titles to your list, and Hulu will notify you when new episodes or seasons become available.
If you’re watching a show with multiple seasons, you can use the “Episodes” tab to navigate to a specific season or episode. This saves you the hassle of scrolling through all the episodes to find the one you want to watch.
How to Customize Your Hulu Remote Settings
Customizing your Hulu Remote Settings is easy. To access the settings menu, tap your profile icon, then tap the gear icon. From there, you can customize your app to your liking. You can adjust closed captioning, video quality, and playback speed, among other things. You can also customize the app’s interface by changing the background wallpaper and the font type and size.
Another great feature of Hulu Remote Settings is the ability to create profiles for different users. This means that each person in your household can have their own personalized viewing experience. You can set up profiles for kids, adults, and even guests. Each profile can have its own preferences, such as language and content restrictions.
In addition to customizing your Hulu Remote Settings, you can also control your viewing experience with voice commands. If you have a compatible device, such as an Amazon Echo or Google Home, you can use voice commands to play, pause, and search for content on Hulu. This makes it even easier to enjoy your favorite shows and movies without having to navigate through menus and buttons.
Using Voice Commands with the Hulu Remote
The Hulu Remote offers a powerful voice search feature that enables users to search for titles by voice commands. Voice commands can be used to search for movies, TV shows, actors, or genres. Once you’ve selected what you want to watch, you can use voice commands to navigate through the content.
It’s important to note that the voice search feature on the Hulu Remote is not available for all languages. Currently, the feature only supports English and Spanish. Additionally, the accuracy of the voice recognition may vary depending on the user’s pronunciation and accent. If you’re having trouble with the voice search feature, you can always use the traditional search function on the remote or the Hulu app.
The History of the Hulu Remote: From Inception to Present Day
The first Hulu Remote was launched in April 2011, and it has come a long way since its inception. For example, the original version lacked features like voice search and playback speed control. Over time, Hulu has listened to user feedback and implemented several new features to make the app more user-friendly.
The Hulu Remote has evolved into a powerful tool that enables users to stream on a variety of devices, create playlists, and personalize their streaming experience.
One of the most significant changes to the Hulu Remote was the addition of live TV streaming in 2017. This feature allowed users to watch live television channels in addition to on-demand content. Hulu also introduced a new interface that made it easier to navigate between live TV and on-demand content.
Another recent addition to the Hulu Remote is the ability to download content for offline viewing. This feature is especially useful for users who want to watch their favorite shows and movies while traveling or when they don’t have access to a reliable internet connection.
Comparing the Hulu Remote with Other Streaming Remotes on the Market
Hulu’s Remote stands out from other streaming remotes on the market. It has a streamlined interface with all the necessary controls at your fingertips. Hulu’s Remote also offers more customization options than other streaming remotes.
Unlike some streaming remotes, the Hulu Remote doesn’t require any hardware to operate; it’s all done on your phone screen. The Hulu Remote can also be used to stream on a variety of devices, including TVs, game consoles, Chromecast, and Apple TV.
Top 10 Shortcuts on the Hulu Remote You Should Know About
Here are the top 10 shortcuts on the Hulu Remote you should know about:
- Swipe up/down to adjust the volume.
- Swipe left/right to fast forward or rewind.
- Tap once to pause or play your video.
- Double-tap to skip to the next episode of a TV series.
- Triple-tap to skip to the previous episode of a TV series.
- Two-finger tap to mute or unmute the volume.
- Hold down your finger to access the options menu.
- Pinch to zoom in or out of your video.
- Swipe down while watching to see information about the video you’re watching.
- Swipe up while watching to see the playback controls.
The Top Mistakes People Make While Using Their Hulu Remote
Some common mistakes people make while using the Hulu Remote include not customizing the interface to their liking, using outdated versions of the app, or failing to utilize voice search to its fullest potential.
Another common mistake is not taking full advantage of the Hulu Remote’s customization options. To get the most out of the Hulu Remote, it’s essential to adjust the app’s settings to your liking.
How to Replace Your Lost or Damaged Hulu Remote
If you lose or damage your Hulu Remote, don’t worry; it’s easy to replace. Simply log on to your account, select “Services,” then click on “Remote Control Replacement.” You’ll be able to order a new remote control and have it shipped to your home without any hassle.
A Deep Dive into the Technology Behind the Hulu Remote
The Hulu Remote is a complex piece of technology that requires a deep dive into its composition. For example, the app uses Bluetooth and Wi-Fi to connect to your device, and it uses a variety of algorithms to optimize your streaming experience. The Hulu Remote also utilizes machine learning to make recommendations based on your viewing history.
How to Pair Your Phone with Your Hulu Account for Even More Remote Control Options
If you want to get even more out of your Hulu Remote, you can pair your phone with your Hulu account. To do this, log in to your account on your phone, then click on “Connect Device.” From there, follow the on-screen instructions to pair your device to your account.
Once you’ve paired your device with your account, you’ll have even more remote control options available, including the ability to control volume, playback speed, and video quality. You’ll also have access to more personalized recommendations based on your viewing history.
There you have it! A comprehensive guide to using the Hulu Remote. By following the tips and tricks outlined in this article, you can optimize your remote control experience and get the most out of your Hulu subscription.