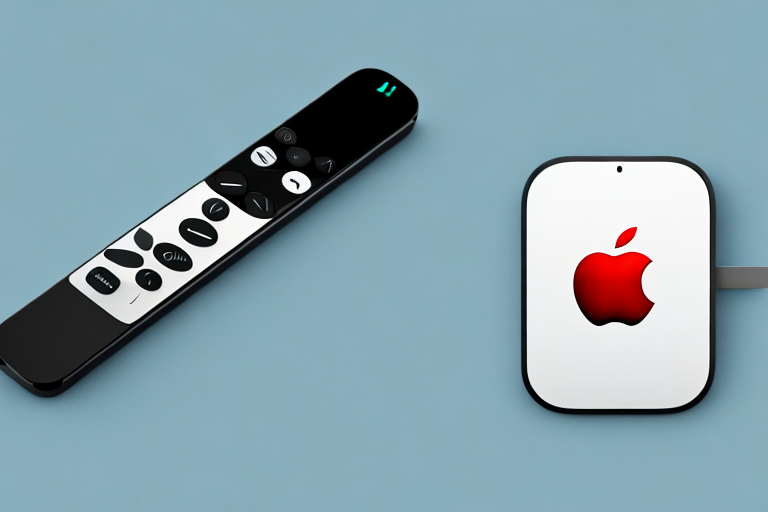Are you tired of juggling multiple remotes to control your TV and streaming devices? The Apple TV Siri remote control can make your life easier by allowing you to control your Toshiba TV and Apple TV with one device. In this article, we will guide you through the process of pairing the Siri remote control with your Toshiba TV, customizing its settings, and using its advanced features to enhance your viewing experience.
Understanding the features of an Apple TV Siri remote control
The Apple TV Siri remote control is a sleek and compact device that comes with a touchpad for navigation, dedicated buttons for menu, play/pause, and volume control, as well as a built-in microphone for voice commands. Additionally, it features a gyroscope and accelerometer, which allow you to use it as a game controller for Apple Arcade games. Familiarizing yourself with these features is essential for getting the most out of your Siri remote control on your Toshiba TV.
One of the most useful features of the Apple TV Siri remote control is its ability to control your TV’s power and input. By holding down the TV button, you can turn your TV on or off, and switch between different input sources. This eliminates the need for multiple remote controls and simplifies your entertainment setup.
Another great feature of the Siri remote control is its integration with Apple’s HomeKit. With the remote, you can control your smart home devices, such as lights and thermostats, using voice commands. This makes it easy to adjust your home’s settings without having to get up from the couch.
How to pair your Apple TV Siri remote control with your Toshiba TV
Before you can start using your Siri remote control with your Toshiba TV, you need to pair the two devices. Start by turning on your Toshiba TV and making sure that it is connected to your Wi-Fi network. Next, press and hold the Menu and Volume Up buttons on your Siri remote control until the pairing indicator appears on your TV’s screen. Follow the on-screen instructions to complete the pairing process. Once your Siri remote control is paired with your Toshiba TV, you can use it to control your TV’s power, volume, and input source, as well as navigate through different menus and apps.
It is important to note that if you have multiple Apple TV devices in your home, you may need to specify which device you want to pair your Siri remote control with. To do this, go to the Settings menu on your Apple TV and select “Remotes and Devices.” From there, select “Remote” and then choose “Pair New Remote.” Follow the on-screen instructions to complete the pairing process with your Toshiba TV.
Troubleshooting common issues when pairing an Apple TV Siri remote control with Toshiba TV
If you experience any issues when pairing your Siri remote control with your Toshiba TV, there are a few things you can try to resolve the problem. First, make sure that both devices are within a reasonable proximity of each other and that there is no interference from other devices. You can also try resetting your Siri remote control and restarting your TV. If the problem persists, consult the troubleshooting guide that came with your Siri remote control or reach out to Apple customer support for assistance.
Another possible solution is to check that your Toshiba TV is running the latest software update. Outdated software can sometimes cause compatibility issues with newer devices like the Apple TV Siri remote control. To check for updates, go to your TV’s settings menu and look for the software update option. If an update is available, follow the on-screen instructions to download and install it. Once the update is complete, try pairing your Siri remote control again.
How to customize the settings of your Apple TV Siri remote control for Toshiba TV
The Siri remote control comes with a range of customization options that you can use to tailor its functionality to your preferences. For example, you can adjust the touchpad sensitivity, enable or disable the vibration feedback, and change the default language for voice commands. To access these settings, go to the Settings app on your Apple TV, select Remotes and Devices, and choose your Siri remote control from the list of paired devices.
One of the most useful customization options for the Siri remote control is the ability to program it to control your Toshiba TV. This means that you can use the same remote to control both your Apple TV and your TV, eliminating the need for multiple remotes. To do this, simply go to the Settings app on your Apple TV, select Remotes and Devices, and choose Learn Remote. Follow the on-screen instructions to program your Siri remote to control your Toshiba TV.
Another customization option for the Siri remote control is the ability to adjust the volume of your TV directly from the remote. This is particularly useful if you don’t have a soundbar or other external speakers connected to your TV. To enable this feature, go to the Settings app on your Apple TV, select Remotes and Devices, and choose Volume Control. Follow the on-screen instructions to set up volume control on your Siri remote.
Using voice commands with your Apple TV Siri remote control on Toshiba TV
One of the most powerful features of the Siri remote control is its ability to recognize voice commands. You can use your voice to search for movies and TV shows, launch apps, and control playback. To activate the voice control feature, press and hold the Siri button on your remote control and speak your command. You can also use voice commands to search for content within specific apps, such as Netflix or Hulu, by prefacing your request with the app’s name.
It’s important to note that the voice control feature may not work properly if there is background noise or if you speak too softly. Make sure to speak clearly and loudly enough for the remote to recognize your command. Additionally, if you have multiple Apple devices in the same room, make sure to specify which device you want to control with your voice command to avoid any confusion. With these tips in mind, using voice commands with your Apple TV Siri remote control on your Toshiba TV can greatly enhance your viewing experience.
How to navigate through different apps and menus on Toshiba TV using the Apple TV Siri remote control
The touchpad on your Siri remote control allows you to navigate seamlessly through different menus and apps on your Toshiba TV. You can use swipes and tap gestures to move the cursor, select options, and play/pause content. Additionally, you can use the Menu button to go back to the previous screen and the Home button to return to the Apple TV home screen.
It is important to note that some apps may have their own unique navigation controls, which may differ from the standard controls on the Siri remote. For example, some apps may require you to use the directional buttons on the remote to navigate through menus and select options. It is always a good idea to familiarize yourself with the specific controls for each app you use on your Toshiba TV.
If you find that the touchpad on your Siri remote is too sensitive or not sensitive enough, you can adjust the touchpad settings in the Apple TV settings menu. From there, you can change the tracking speed and adjust the click sensitivity to your liking. This can help make navigating through menus and apps on your Toshiba TV even easier and more comfortable.
Tips and tricks to enhance your viewing experience with an Apple TV Siri remote control on Toshiba TV
There are many ways to enhance your viewing experience using the Siri remote control on your Toshiba TV. For example, you can use the Touch surface to fast forward or rewind content, double-click the Play button to skip a chapter, or triple-click to skip to the previous chapter. You can also use the Siri remote control to control the brightness and volume of your TV, adjust the audio settings, and configure subtitles. Exploring these advanced features can take your viewing experience to the next level.
Another useful feature of the Siri remote control is the ability to search for content using voice commands. Simply hold down the Siri button and speak the name of the movie or TV show you want to watch. The remote control will display a list of options for you to choose from, making it easy to find the content you want to watch.
Additionally, you can customize the buttons on your Siri remote control to suit your preferences. For example, you can assign a specific function to the Menu button or the Home button. This can save you time and make it easier to navigate your TV interface. To customize your remote control, go to the Settings menu on your Apple TV and select Remotes and Devices.
How to update the firmware of your Apple TV Siri remote control for compatibility with Toshiba TVs
To ensure that your Siri remote control is compatible with your Toshiba TV, you need to keep its firmware up-to-date. You can check for updates by going to the Settings app on your Apple TV, selecting Remotes and Devices, and choosing Software Updates. If an update is available, follow the on-screen instructions to install it. This will ensure that your Siri remote control works seamlessly with your Toshiba TV and that you have access to all the latest features and fixes.
It is important to note that updating the firmware of your Siri remote control may take some time, depending on the size of the update and the speed of your internet connection. It is recommended that you do not interrupt the update process once it has started, as this may cause issues with your remote control. Once the update is complete, you can enjoy a smoother and more reliable experience when using your Siri remote control with your Toshiba TV.
Frequently asked questions about using an Apple TV Siri remote control with a Toshiba TV
If you still have questions about using your Siri remote control with your Toshiba TV, consult the FAQ section below for answers to some of the most commonly asked questions:
- Can I pair my Siri remote control with multiple Toshiba TVs?
- Can I use my Siri remote control to control other streaming devices, such as a Roku or Chromecast?
- How do I turn off voice control on my Siri remote control?
Yes, you can pair your Siri remote control with multiple Toshiba TVs, as long as they are connected to the same Wi-Fi network.
No, the Siri remote control is designed to work exclusively with Apple TV and Toshiba TVs that support HDMI-CEC.
You can turn off the voice control feature by going to the Settings app on your Apple TV, selecting Remotes and Devices, and choosing your Siri remote control from the list of paired devices. Then, toggle the Voice Feedback switch to off.
Follow these tips and tricks, and you’ll have a seamless experience using your Apple TV Siri remote control with your Toshiba TV.
One additional tip for using your Siri remote control with your Toshiba TV is to make sure that your TV’s firmware is up to date. This can help ensure that your remote control functions properly and that you have access to all of the latest features. To check for firmware updates, go to the Settings menu on your Toshiba TV and select System. Then, choose Software Update and follow the on-screen instructions to check for and install any available updates.