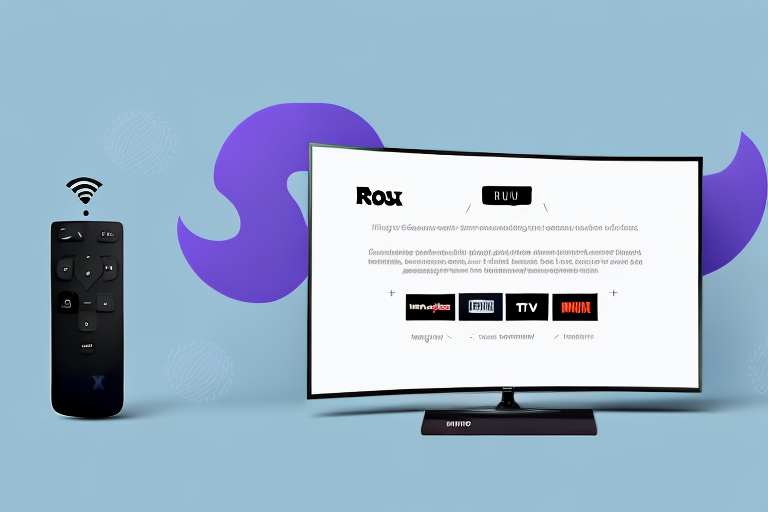In this article, we will guide you through the process of setting up a Roku remote control for your Samsung TV. With Roku, you can stream your favorite movies, TV shows, and music to your Samsung TV, and control it easily with a dedicated remote control. We will cover everything you need to know about Roku remote control setup, including compatibility with Samsung TV, connecting the device, customization, and troubleshooting common issues.
Understanding the Roku remote control
The Roku remote control is a simple, intuitive device that is specifically designed to work with the Roku streaming device. It has a minimalistic design with a directional pad that allows you to navigate the Roku interface, select channels, and control playback. The remote control also has dedicated buttons for power, volume, and mute, and it communicates with the Roku device using Wi-Fi Direct technology.
One of the most useful features of the Roku remote control is its ability to control multiple devices. If you have a TV with HDMI-CEC capabilities, you can use the Roku remote to turn on your TV and control its volume. Additionally, some Roku devices come with a headphone jack on the remote, allowing you to listen to your content without disturbing others.
Another important aspect of the Roku remote control is its compatibility with voice commands. If you have a Roku device with a voice remote, you can use your voice to search for content, launch channels, and control playback. This feature is especially useful for those who have difficulty using the remote’s buttons or for those who want to quickly find a specific show or movie.
Compatibility of Roku with a Samsung TV
Roku devices are compatible with most Samsung TVs that have an HDMI port. To use Roku with your Samsung TV, you need to have a Roku device and an HDMI cable to connect the device to the TV. The HDMI port is typically located on the back or side of the TV, and you simply need to plug in the Roku device using the cable.
Once you have connected your Roku device to your Samsung TV, you can access a wide range of streaming services, including Netflix, Hulu, and Amazon Prime Video. Roku also offers its own free channel, which includes a variety of movies, TV shows, and live news channels.
It is important to note that while most Samsung TVs are compatible with Roku devices, there may be some older models that do not support HDMI connections. In this case, you may need to purchase an HDMI to AV converter to use Roku with your TV.
Steps to set up a Roku remote control for Samsung TV
Setting up a Roku remote control for your Samsung TV is a simple process that can be completed in a few steps:
- Insert batteries into the Roku remote control.
- Connect the Roku device to your Samsung TV using an HDMI cable.
- Plug in the Roku device into a power source and turn on the TV.
- Follow the on-screen instructions to connect the Roku device to Wi-Fi.
- Pair the Roku remote control with the Roku device by pressing the pairing button on the remote control and the pairing button on the Roku device.
It is important to note that if you have multiple Roku devices in your home, you may need to pair the remote control with the specific device you want to control. To do this, simply press and hold the pairing button on the remote control until the pairing light flashes. Then, select the device you want to control on the Roku home screen and follow the on-screen instructions to complete the pairing process.
Connecting the Roku device to the Samsung TV
Connecting the Roku device to the Samsung TV is a simple process that involves connecting the HDMI cable to the TV and the Roku device. Once the devices are connected, you need to plug in the Roku device into a power source and turn on the TV. The Roku device will automatically detect the TV and configure its settings for optimal performance.
It is important to note that before connecting the Roku device to the Samsung TV, you should ensure that both devices are compatible with each other. You can check the compatibility by referring to the user manuals of both devices or by contacting the manufacturers. Additionally, you may need to create a Roku account and activate the device before you can start streaming content on your TV. This can be done by following the instructions provided on the Roku device or by visiting the Roku website.
Powering on and off the Roku device and Samsung TV with the remote control
The Roku remote control has dedicated buttons for powering on and off the Roku device and the TV. To turn on the Roku device, simply press the power button on the remote control. To turn off the Roku device, press and hold the power button for a few seconds until the device shuts down. Similarly, pressing the power button on the remote control will turn on the TV, and pressing and holding the button will turn off the TV.
It is important to note that if the Roku device is in sleep mode, pressing the power button on the remote control will wake it up and turn on the TV. However, if the Roku device is completely powered off, pressing the power button on the remote control will turn on both the Roku device and the TV simultaneously. To avoid this, make sure to turn off the Roku device first before turning off the TV.
How to navigate through the Roku interface using the remote control
The Roku remote control has a directional pad that allows you to navigate the Roku interface, select channels, and control playback. To move the cursor, press the arrow buttons on the remote control. To select a channel or option, press the OK button in the center of the directional pad. To go back, press the back button on the remote control. Additionally, the remote control has dedicated buttons for home, options, and replay.
It is also possible to use the voice search feature on the Roku remote control to quickly find content. Simply press the microphone button on the remote control and speak the name of the movie, TV show, or actor you are looking for. The Roku interface will display relevant search results, and you can select the content you want to watch using the directional pad and OK button.
Customizing settings on the Roku device using the remote control
The Roku remote control allows you to customize various settings on the Roku device, including display, audio, network, and more. To access the settings menu, press the options button on the remote control while on the home screen. You can then navigate through the settings menu and customize the various options to suit your preferences.
One of the most useful settings on the Roku device is the parental controls feature. This allows you to restrict access to certain channels or content based on ratings or content type. You can set a PIN code to prevent unauthorized changes to the parental controls settings.
Another important setting on the Roku device is the screen mirroring feature. This allows you to mirror the screen of your smartphone, tablet, or computer onto your TV screen. To use this feature, make sure your device is connected to the same Wi-Fi network as your Roku device, and then enable screen mirroring in the settings menu.
Troubleshooting common issues with Roku remote control on Samsung TV
One of the most common issues with Roku remote control on Samsung TV is connectivity issues. If you experience connectivity issues, you can try resetting the Roku device and remote control, checking your Wi-Fi network settings, and moving the Roku device closer to the TV. Additionally, you should make sure that the Roku device and the TV are both updated to the latest versions of their software.
Another common issue with Roku remote control on Samsung TV is the remote not responding or working properly. If you experience this issue, you can try replacing the batteries in the remote, resetting the remote by removing the batteries and holding down the power button for 5 seconds, or pairing the remote with the Roku device again. If none of these solutions work, you may need to contact Roku customer support for further assistance.
Tips and tricks for using your Roku remote control with Samsung TV
To get the most out of your Roku remote control with Samsung TV, you should familiarize yourself with the various shortcuts and hotkeys available on the remote control. For example, you can press the asterisk button on the remote control to access additional options and settings on certain channels. Additionally, you can download the Roku mobile app, which allows you to control the Roku device using your smartphone or tablet.
With this guide, you should be able to set up your Roku remote control for your Samsung TV, and navigate the Roku interface with ease. If you experience any issues along the way, refer to the troubleshooting section for assistance. Happy streaming!
Another useful tip for using your Roku remote control with Samsung TV is to use the voice search feature. Simply press the microphone button on the remote control and speak the name of the movie, TV show, or actor you want to search for. The Roku device will display the search results on your TV screen, making it easy to find what you’re looking for.
Finally, if you have multiple Roku devices in your home, you can use the remote control to switch between them. Simply press the home button on the remote control, and then select the device you want to switch to from the list of available devices. This is a convenient feature if you have a Roku device in multiple rooms of your home.