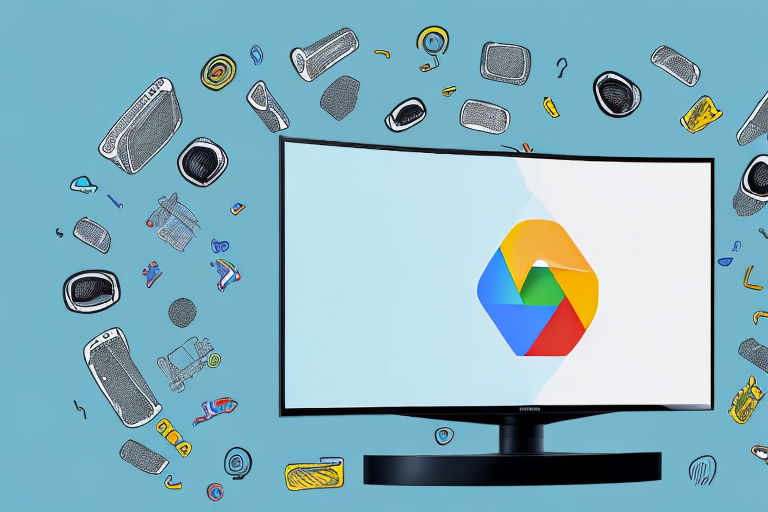Are you looking for a seamless streaming experience on your Samsung TV? Look no further than the 3rd Generation Google Chromecast remote control! In this article, we’ll guide you through the process of setting up your Chromecast remote control on your Samsung TV, from understanding the requirements to troubleshooting common issues.
What is a Google Chromecast?
A Google Chromecast is a device that allows you to stream audio and video content from your phone, tablet, or laptop directly to your television screen. The 3rd generation Chromecast remote control comes with a dedicated remote that lets you control your TV without having to rely on your smartphone. Plus, it has built-in Google Assistant for voice control.
One of the great features of the Google Chromecast is its ability to mirror your computer screen onto your TV. This means that you can display presentations, documents, or even browse the internet on your TV screen, making it easier to share with others. Additionally, the Chromecast can be used to play games on your TV, with your phone or tablet acting as the controller. This makes for a fun and interactive gaming experience for the whole family.
Understanding the Samsung TV compatibility with Google Chromecast
Before we dive into the setup process, it’s important to note that not all Samsung TVs are compatible with Google Chromecast. To use Chromecast, your Samsung TV must have an HDMI port, and the TV must support HDCP 2.2 for 4K and HDR content. Check your TV’s specifications before purchasing a Chromecast remote control to ensure compatibility.
It’s also worth noting that even if your Samsung TV is compatible with Chromecast, you may still encounter some issues during setup or while using the device. Some users have reported connectivity issues or difficulty casting certain types of content. If you experience any problems, try restarting your TV and Chromecast, or consult the troubleshooting guide on the Chromecast website.
Step by step guide to setting up your Google Chromecast remote control for Samsung TV
Now let’s get started with the setup process! Here’s a step-by-step guide to help you set up your Chromecast remote control on your Samsung TV:
Requirements for setting up the Chromecast remote control
- A Samsung TV with an HDMI port
- A 3rd generation Chromecast remote control
- A smartphone or tablet with the Google Home app installed
- A stable Wi-Fi network connection
How to connect the Google Chromecast to your Samsung TV
- Plug the Chromecast into your TV’s HDMI port and connect the power cable to the Chromecast.
- Turn on your Samsung TV and switch to the HDMI input where you plugged in the Chromecast.
- On your smartphone or tablet, download and open the Google Home app.
- Follow the on-screen instructions to set up your Chromecast. Make sure to connect it to the same Wi-Fi network as your smartphone and TV.
- Once the Chromecast is set up, you’ll see a welcome message on your TV screen.
Setting up the Chromecast remote control app on your smartphone or tablet
- Download the Google TV remote app from the App Store or Google Play Store.
- Open the app and follow the on-screen instructions to set up your Chromecast remote control. Make sure to connect it to the same Wi-Fi network as your Chromecast and TV.
- That’s it! You’re all set up and ready to start streaming.
How to pair the remote control with your Samsung TV
- Press and hold the home button on your Chromecast remote control for 5 seconds.
- Follow the on-screen instructions to pair the remote control with your Samsung TV.
- Your Chromecast remote control is now paired with your TV and ready to use.
Tips for troubleshooting common issues during setup
If you run into any issues during setup, make sure your TV and Chromecast are both connected to the same Wi-Fi network, and that your Wi-Fi signal is strong enough. You can also try restarting your Chromecast by unplugging it and plugging it back in.
How to customize your Chromecast settings
Once you have set up your Chromecast remote control, you can customize your settings to enhance your streaming experience. To do this, open the Google Home app on your smartphone or tablet and select your Chromecast device. From there, you can adjust settings such as the display resolution, sound output, and even enable guest mode for others to cast to your TV without connecting to your Wi-Fi network.
Using your Chromecast remote control with voice commands
If you have a Google Assistant-enabled device, such as a Google Home speaker or a smartphone with Google Assistant, you can use voice commands to control your Chromecast. Simply say “Hey Google, play [insert show or movie title] on [insert Chromecast name]” and your TV will start streaming the content. You can also use voice commands to pause, play, and skip content.
Optimizing your streaming experience with Google Chromecast and Samsung TV
Now that your Chromecast remote control is set up, it’s time to optimize your streaming experience. Here are a few tips to help you get the most out of your setup:
- Make sure your TV and Chromecast are both running the latest software updates.
- Use a high-speed internet connection for the best streaming quality.
- Consider using a wired Ethernet connection instead of Wi-Fi for even better reliability.
- Experiment with different streaming apps to find the ones that work best for you.
Another way to optimize your streaming experience is to adjust your TV’s picture settings. By adjusting the brightness, contrast, and color settings, you can enhance the picture quality and make your streaming content look even better. You can also adjust the audio settings to improve the sound quality. Additionally, if you have a Samsung TV, you can use the SmartThings app to control your Chromecast and other connected devices, making it even easier to manage your streaming experience.
How to customize settings on your Google Chromecast remote control for Samsung TV
The Google Chromecast remote control comes with a variety of customization options to personalize your streaming experience. Here are a few things you can customize:
- Language settings
- Accessibility options
- Power and input button settings
- Display and sound settings
To access these settings, go to the Google Home app on your smartphone or tablet, select your Chromecast remote control, and tap on the settings icon.
One of the most useful customization options for the Chromecast remote control is the ability to set up shortcuts. This allows you to quickly access your favorite apps or channels with just a few clicks. To set up shortcuts, go to the settings menu and select “Shortcuts”. From there, you can choose which apps or channels you want to add to your shortcuts list.
Another great feature of the Chromecast remote control is the ability to control your TV’s volume and power. To do this, you’ll need to set up your remote control to work with your TV. This can be done by going to the settings menu and selecting “Remote & Accessories”. From there, you can select “Add Accessory” and follow the on-screen instructions to set up your remote control to work with your TV.
Frequently asked questions about using a Google Chromecast with Samsung TV
Here are a few commonly asked questions about using a Chromecast with your Samsung TV:
- Can I use Chromecast with an older Samsung TV?
- How do I connect my Chromecast to my TV’s sound system?
- What if I don’t have a smartphone or tablet to set up my Chromecast?
- Can I use my TV’s remote control for Chromecast instead of the dedicated remote?
For answers to these questions and more, check out the Chromecast support website or contact customer support for assistance.
One important thing to note is that not all Samsung TVs are compatible with Chromecast. Before purchasing a Chromecast, make sure to check if your Samsung TV model is compatible with the device. You can do this by visiting the Chromecast support website or contacting customer support for assistance.
Comparing the 3rd generation Google Chromecast with earlier models
The 3rd generation Google Chromecast remote control offers a variety of improvements over earlier models, including a dedicated remote control and built-in Google Assistant. It also supports 1080p streaming and is compatible with all HDMI devices. If you’re currently using an older Chromecast, consider upgrading for a better streaming experience on your Samsung TV.
In addition to the improvements mentioned above, the 3rd generation Google Chromecast also has a faster processor, which means faster loading times and smoother streaming. It also has improved Wi-Fi connectivity, which reduces buffering and improves overall performance.
Another advantage of the 3rd generation Chromecast is that it supports multi-room audio, which means you can sync multiple Chromecast devices together to play the same audio throughout your home. This is a great feature for parties or when you want to listen to music in different rooms.
Understanding the features and benefits of using a Google Chromecast with Samsung TV
Using a Google Chromecast with your Samsung TV offers a variety of benefits, including the ability to stream your favorite content directly from your smartphone or tablet, personalized settings, and voice control with Google Assistant. It also offers a more affordable alternative to smart TVs with similar features. Plus, with the dedicated remote control, you can easily navigate your TV without having to rely on your smartphone.
Another benefit of using a Google Chromecast with your Samsung TV is the ability to cast content from multiple devices. This means that you can easily switch between your smartphone, tablet, or laptop to stream your favorite shows or movies on the big screen. Additionally, the Chromecast offers a seamless integration with popular streaming services like Netflix, Hulu, and YouTube, making it easy to access your favorite content without having to switch between different apps.
Furthermore, the Google Chromecast is easy to set up and use, even for those who are not tech-savvy. All you need is a Wi-Fi connection and a compatible device to get started. The Chromecast also receives regular updates, ensuring that you always have access to the latest features and improvements. Overall, using a Google Chromecast with your Samsung TV is a convenient and cost-effective way to enhance your viewing experience and access a wide range of content.
Conclusion: Stream seamlessly using your new Google Chromecast remote control on your Samsung TV
By following the step-by-step guide in this article, you should now have a fully set up Chromecast remote control for your Samsung TV. Remember to optimize your streaming experience by using a high-speed internet connection and experimenting with different streaming apps. And with the variety of customization options available, you can create a personalized streaming experience that works best for you. Enjoy your new Chromecast remote control and happy streaming!
One thing to keep in mind is that while the Chromecast remote control is a great addition to your Samsung TV, it may not work with all streaming apps. Be sure to check the compatibility of your favorite apps before relying on the remote control for all your streaming needs. Additionally, if you experience any issues with your Chromecast remote control, try resetting it by holding down the button on the back for 25 seconds.
Finally, don’t forget to take advantage of the other features that come with your Chromecast, such as the ability to mirror your phone or computer screen onto your TV. This can be especially useful for sharing photos or videos with friends and family, or for giving presentations in a professional setting. With the Chromecast remote control and its many features, the possibilities for seamless streaming are endless.