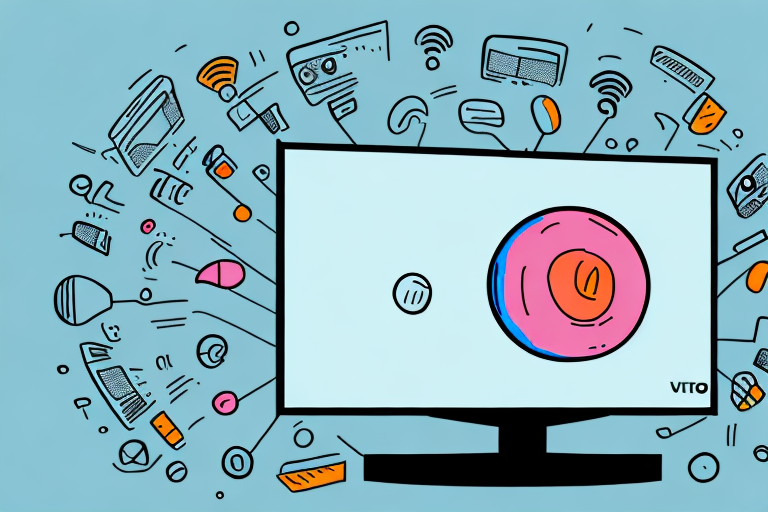In this article, we will guide you through the process of programming your Dish remote to your Vizio TV. We understand that this can be a daunting task, but by following our step-by-step guide, you’ll be able to do it easily and without any hassle. You can use this guide regardless of which Dish remote you have, and in no time you’ll be able to enjoy your favorite shows on your Vizio TV, hassle-free.
Understanding Your Dish Remote
Before we start with programming your Dish remote to your Vizio TV, it is important to understand the different buttons on your remote. Your Dish remote has several buttons, including the power button, volume control buttons, channel control buttons, and guide buttons. Each of these buttons has a unique function and can help you to control your TV effectively.
Additionally, your Dish remote also has a menu button that allows you to access the settings and options on your TV. This button is particularly useful when you need to adjust the picture or sound settings, or when you want to connect your TV to a different device. By understanding the different buttons on your Dish remote, you can easily navigate through your TV’s features and enjoy a seamless viewing experience.
Vizio TV Compatibility with Dish Remote
Not all universal remotes are compatible with all TVs. However, Dish remotes are compatible with most Vizio TVs. One of the benefits of programming your Dish remote to your Vizio TV is that you can control both your TV and your Dish receiver with a single remote.
It is important to note that in order to program your Dish remote to your Vizio TV, you will need to have the correct remote code. This code can usually be found in the user manual that came with your Dish remote or by searching online. Once you have the code, programming your remote is a quick and easy process that can save you time and hassle in the long run.
Finding out the TV Code for your Vizio Television
Before we move on to programming your Dish remote, it is important to find the correct TV code for your Vizio television. The TV code is a three or four-digit code that is unique to each television. You can find this code in the user manual that came with your TV or by searching online. Once you have the correct TV code for your Vizio television, you can proceed to the next steps.
If you are unable to find the TV code for your Vizio television in the user manual or online, you can try contacting Vizio customer support for assistance. They may be able to provide you with the correct code or guide you through the process of finding it.
It is important to note that if you enter the wrong TV code when programming your Dish remote, it may not work properly with your Vizio television. Make sure to double-check the code before proceeding with the programming process.
Steps for Programming Dish Remote to Vizio TV
To program your Dish remote to your Vizio TV, follow these simple steps:
- Turn on your Vizio TV and your Dish receiver.
- Press and hold down the ‘TV’ button on your Dish remote until the four mode buttons light up.
- Using the numeric keypad on your remote, type in the four-digit code that you found for your Vizio TV.
- Press the “#” button on your remote.
- Your Dish remote will now flash three times, indicating that it has been programmed successfully.
- You can now test your remote by pressing the power button. If the TV turns off, you have successfully programmed your Dish remote to your Vizio TV. If not, you may need to repeat the steps above using a different TV code.
If you do not have the four-digit code for your Vizio TV, you can easily find it by following these steps:
- Go to the Dish website and click on the ‘Remote Control Codes’ link.
- Select your remote model and then select your TV brand from the drop-down menu.
- The website will display a list of codes for your TV brand. Try each code until you find the one that works for your TV.
Alternate Method for Programming your Dish Remote to Vizio TV
If the steps above do not work, there is an alternate method that you can try. To use this method, follow these simple steps:
- Turn on your Vizio TV and your Dish receiver.
- Press and hold down the “TV” button on your Dish remote.
- Press and hold down the “SETUP” button until the “TV” button flashes twice.
- Type in the code “9-9-1” using the numeric keypad on your remote
- Press and hold down the “POWER” button on your remote.
- Press the “CHANNEL UP” button repeatedly until the TV turns off.
- Press and hold down the “SETUP” button until the “TV” button flashes twice.
- Press the “POWER” button to turn the TV back on, and you have successfully programmed your Dish remote to your Vizio TV.
It is important to note that this alternate method may not work for all Vizio TV models. If you have tried both methods and are still unable to program your Dish remote to your Vizio TV, you may need to contact Dish customer support for further assistance.
Additionally, if you have multiple Vizio TVs in your home, you will need to program each remote separately for each TV. This means that you will need to repeat the steps above for each TV that you want to control with your Dish remote.
Troubleshooting Tips for Programming Dish Remote to Vizio TV
If you’re having trouble programming your Dish remote to your Vizio TV, here are some troubleshooting tips:
- Make sure you’re using the correct TV code for your Vizio TV.
- Make sure your Dish remote is pointed at your TV with no obstruction.
- Try resetting your Dish remote by removing the batteries and putting them back in after a few minutes.
If none of these tips work, you can try programming your Dish remote using the automatic code search method. To do this, turn on your Vizio TV and your Dish remote, then press and hold the TV button on your remote until all the mode buttons light up. Next, press the pound (#) button once. Press the red power button and the TV button on your remote at the same time and hold them down for three seconds until the TV button flashes. Then, press the up arrow button on your remote every second until the TV turns off. Once the TV turns off, press the pound (#) button to save the code. Your Dish remote should now be programmed to your Vizio TV.
Common Errors and How to Fix Them
Some common errors you may encounter while programming your Dish remote to your Vizio TV include:
- The remote doesn’t work after programming it to your Vizio TV. In this case, try to repeat the steps using a different TV code until you find one that works.
- The remote works with the TV, but not with the Dish receiver. To fix this, try resetting your Dish receiver by unplugging it for a few minutes and then plugging it back in.
Another common error is when the remote works with both the TV and the Dish receiver, but some of the buttons don’t function properly. This can be caused by low battery power or a damaged remote. Try replacing the batteries first, and if that doesn’t work, consider getting a replacement remote.
Additional Tips and Tricks for Using Your Dish Remote with Your Vizio TV
Now that you’ve successfully programmed your Dish remote to your Vizio TV, here are some additional tips and tricks to help you use your remote more effectively:
- Learn the different control buttons on your remote and what they do.
- Try using the voice control feature on your remote to search for your favorite shows and channels.
- Use the guide button to access your program guide and find your favorite channels quickly and easily.
- Use the volume control buttons to adjust the volume on your TV without having to reach for the TV remote.
We hope that this guide has helped you to successfully program your Dish remote to your Vizio TV. With a little practice, you’ll be using your remote like a pro in no time.
Another useful tip is to use the “input” button on your remote to switch between different devices connected to your TV, such as a gaming console or DVD player. This can save you the hassle of having to manually switch cables or remotes every time you want to use a different device.