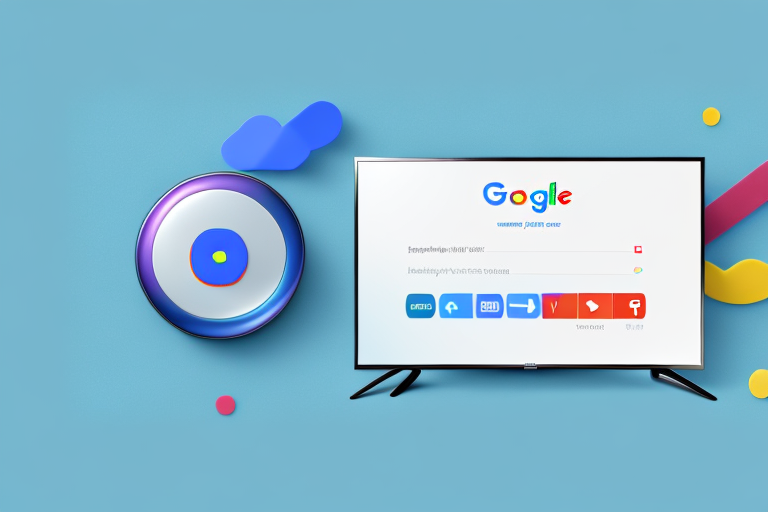In today’s world, streaming is an essential part of entertainment, particularly in our homes. Devices like Google Chromecast (2nd Generation) help make that possible by converting regular TVs into smart TVs. However, a key element of the Chromecast’s functionality is the remote control, which allows you to navigate and control the device easily. In this article, we will guide you through the process of connecting a Google Chromecast (2nd Generation) remote control to your Samsung TV.
Understanding the Google Chromecast (2nd Generation) remote control
Before diving into the process of connecting the Chromecast remote control to your Samsung TV, it’s essential first to understand the functionalities of the remote control. The remote control is a small, sleek wand-like device that has physical buttons for power, mute, home menu, back, and volume controls. The Google Chromecast (2nd Generation) remote control uses Bluetooth connectivity to operate, making it a lot easier to use and more convenient than its predecessor.
In addition to the physical buttons, the Chromecast remote control also has a touchpad that allows you to navigate through menus and select options with ease. The touchpad is located at the top of the remote control and responds to swipes and taps, making it a more intuitive way to interact with your TV.
Another great feature of the Chromecast remote control is its voice search functionality. By pressing the microphone button on the remote control, you can search for movies, TV shows, and other content using your voice. This feature is especially useful if you don’t want to type out long search queries using the on-screen keyboard.
Steps to take before connecting the Chromecast remote control to Samsung TV
There are some things you need to do before attempting to connect your Google Chromecast (2nd Generation) remote control to your Samsung TV. Firstly, ensure that your Samsung TV is turned on, and the Chromecast device is physically connected to it. Secondly, ensure that your Google Chromecast device is set up and running smoothly. You will also need to ensure that the batteries in your Chromecast remote control are fully charged.
Additionally, it is important to make sure that your Samsung TV is connected to the same Wi-Fi network as your Chromecast device. This is necessary for the remote control to communicate with the Chromecast and for the device to function properly. You can check the Wi-Fi network settings on your Samsung TV and Chromecast device to ensure that they are both connected to the same network. If they are not, you will need to connect them to the same network before attempting to connect the remote control.
Identifying your Samsung TV model for compatibility with Chromecast
The Google Chromecast (2nd Generation) remote control is compatible with a vast majority of Samsung TVs, but you must check that your TV’s model number is compatible with the Chromecast device before proceeding. You can find this by checking the list of supported TV models on the Chromecast website.
To find your Samsung TV’s model number, you can usually locate it on the back of the TV or in the TV’s settings menu. Once you have the model number, simply search for it on the Chromecast website to see if it is compatible with the device. If your TV is not compatible, you may need to consider purchasing a different streaming device or upgrading your TV to a newer model.
How to enable HDMI-CEC on your Samsung TV for seamless connection
HDMI-CEC is a handy feature that allows your Chromecast remote control to function correctly with your Samsung TV. Some Samsung TVs have HDMI-CEC disabled by default, and you will need to enable it manually. To do this, go to your TV’s settings menu and navigate to the “general” settings. Here you should see an option for HDMI-CEC, which you will need to enable.
Enabling HDMI-CEC on your Samsung TV can make your viewing experience more seamless and convenient. With HDMI-CEC enabled, you can control multiple devices connected to your TV with just one remote. For example, you can turn on your TV and soundbar at the same time, adjust the volume, and switch between devices without having to use multiple remotes. This feature can save you time and make your entertainment setup more user-friendly.
Powering up the Google Chromecast (2nd Generation) remote control
Once all the above steps are complete, you can now power up the Google Chromecast (2nd Generation) remote control. To do this, press and hold the home button on the remote control for up to five seconds. The Chromecast remote control should light up, indicating that it’s powered up and ready for use.
It’s important to note that the Chromecast remote control uses Bluetooth technology to connect to the Chromecast device. This means that the remote control needs to be within range of the Chromecast device in order to work properly. If you’re having trouble with the remote control, try moving closer to the Chromecast device or resetting the Bluetooth connection.
Additionally, the Chromecast remote control can be customized to your preferences. You can adjust the volume, turn captions on or off, and even control playback with your voice using Google Assistant. To access these features, simply press the Google Assistant button on the remote control and speak your command.
Connecting the Google Chromecast (2nd Generation) remote control to Samsung TV via Bluetooth
The final step is to connect your Google Chromecast (2nd Generation) remote control to your Samsung TV via Bluetooth. To do this, press the input button on your Samsung TV remote control, and select the HDMI input that corresponds to your Google Chromecast device. After this, press the button on the back of your Chromecast device and hold it down until the status light starts to flash. This indicates that the device is in pairing mode and ready to connect to your remote control via Bluetooth. Press and hold the home button on your Chromecast remote control until the connection is established.
It is important to note that if you have multiple Chromecast devices in your home, you will need to ensure that you are connecting the correct remote control to the corresponding device. This can be done by checking the name of the device on your TV screen before attempting to pair the remote control.
If you experience any issues with connecting your Chromecast remote control to your Samsung TV via Bluetooth, try resetting both devices and attempting the pairing process again. Additionally, make sure that both devices are within close proximity to each other and that there are no obstructions blocking the Bluetooth signal.
Troubleshooting common issues when connecting the Chromecast remote control to Samsung TV
While connecting your Google Chromecast remote control, you may encounter some common issues. One of these common issues is that the remote control may disconnect from the Chromecast device, which can be resolved by pressing the home button on the remote control. If the problem persists, try restarting both the Chromecast device and Samsung TV. Also, ensure that you’re within reasonable range of the Chromecast device when attempting to connect your Chromecast remote control.
Another common issue that users face when connecting their Chromecast remote control to Samsung TV is that the remote control may not respond to any button presses. In such cases, try replacing the batteries of the remote control. If the problem persists, try resetting the Chromecast device to its factory settings and then reconnecting the remote control.
It’s also important to ensure that your Samsung TV is compatible with the Chromecast device. Some older models may not be compatible, and you may need to upgrade your TV to use Chromecast. Additionally, make sure that your Chromecast device is up to date with the latest firmware updates, as outdated firmware can cause connectivity issues with the remote control.
Tips for optimizing your viewing experience with Google Chromecast and Samsung TV
Using a Google Chromecast device becomes much more enjoyable when you take advantage of all its features. Some tips on how to improve your viewing experience with the Chromecast and Samsung TV include using the “cast” feature, which allows you to cast content straight from your smartphone or tablet, using compatible streaming apps on your Chromecast device, and turning off WiFi extenders that may cause interference with the Chromecast device.
Another tip for optimizing your viewing experience with Google Chromecast and Samsung TV is to ensure that your TV and Chromecast device are both connected to the same WiFi network. This will ensure a smooth and uninterrupted streaming experience. Additionally, you can adjust the video quality settings on your streaming app to match your internet speed and avoid buffering or lagging.
Lastly, if you have multiple Chromecast devices in your home, you can give each device a unique name to easily identify which device you are casting to. This can be done through the Google Home app on your smartphone or tablet. By giving each device a unique name, you can avoid confusion and ensure that your content is being cast to the correct device.
Upgrading from the 1st generation Chromecast to 2nd generation with a new remote control
If you own the 1st generation Google Chromecast, upgrading to the 2nd generation Chromecast with a remote control is worth considering. The 2nd generation Chromecast provides many functional upgrades, including improved streaming speeds and compatibility with 4K TV. The remote control’s convenience makes navigating your device infinitely more enjoyable, so consider this option.
Additionally, the 2nd generation Chromecast with a remote control also allows for easier access to streaming services. With the remote control, you can quickly and easily browse through your favorite streaming apps, such as Netflix, Hulu, and Amazon Prime Video, without having to use your phone or computer. This added convenience can save you time and make your streaming experience even more enjoyable.
Alternative methods of controlling Google Chromecast on Samsung TVs
If you don’t want to use a Google Chromecast remote control, there are alternative methods to controlling your Chromecast device on Samsung TVs. These methods include using the Google Home app, which you can download from your device’s app store, and using a compatible third-party universal remote control.
In conclusion, connecting your Google Chromecast (2nd Generation) remote control to your Samsung TV is a simple process. With these comprehensive steps, you can have your Chromecast device working smoothly with your Samsung TV, allowing you to enjoy your favorite shows, music, movies, and more with ease.
Another alternative method of controlling your Google Chromecast on Samsung TVs is by using voice commands. If you have a Google Home or Amazon Alexa device, you can connect it to your Chromecast and control it with your voice. Simply say “Hey Google, play Stranger Things on Netflix” or “Alexa, pause the movie on Chromecast” and your TV will respond accordingly. This is a convenient option for those who prefer hands-free control or have difficulty using a remote control.