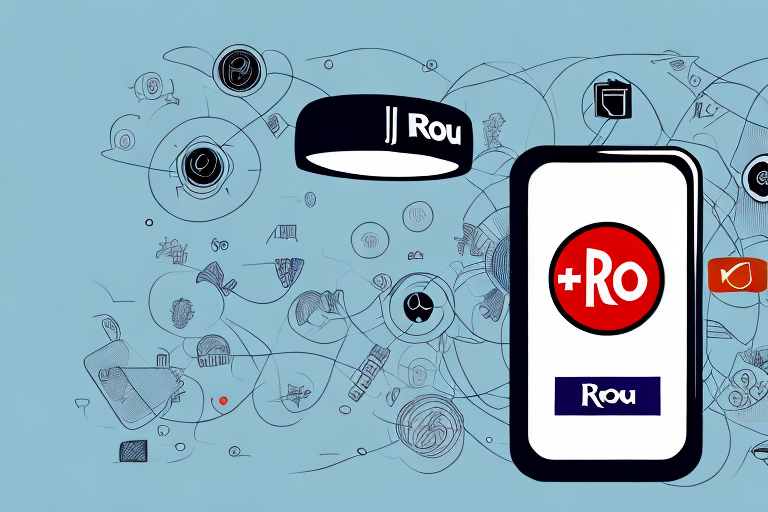In today’s fast-paced world, convenience is key. Thanks to advances in technology, we can now control a variety of devices using our smartphones. Roku TV is no exception to this trend. By connecting your Roku TV to your phone, you can enjoy ultimate control and ease of use. In this article, we will detail how to connect your Roku TV to your phone, the benefits of doing so, and offer tips and tricks for maximizing your experience.
How to Connect Your Roku TV to Your Phone
Before you can control your Roku TV with your phone, you must first connect the two devices. The following is a step-by-step guide on how to do so:
- Download the Roku app on your smartphone from the Apple App Store or Google Play Store.
- Connect your phone and Roku TV to the same Wi-Fi network.
- Launch the Roku app on your phone and tap on “Connect.” This will prompt the app to search for and connect to your Roku TV.
- You will be prompted to enter a code displayed on your Roku TV screen. Enter it in the app and tap “Connect.”
- You are now connected and can control your Roku TV with your phone.
It’s important to note that not all Roku TVs are compatible with the Roku app. Before attempting to connect your phone to your Roku TV, make sure that your TV model is compatible with the app. You can check this by visiting the Roku website and searching for your TV model in the list of compatible devices.
Step-by-Step Guide to Controlling Roku TV with Your Phone
Now that your phone is connected to your Roku TV, let’s explore how to use your phone as a remote. The following is a step-by-step guide:
- Launch the Roku app on your phone.
- Tap on “Remote” at the bottom of the screen.
- You will now see a virtual remote on your phone screen. Use it to control your Roku TV just as you would with a physical remote.
- Use the navigation buttons to move around and select items on your TV screen.
- You can also use the app to turn your Roku TV on and off.
- The app also offers other features, such as voice control and keyboard input for faster and easier text entry.
Additionally, the Roku app allows you to browse and add new channels to your Roku TV directly from your phone. Simply navigate to the “Channels” tab on the app and browse through the available options. Once you find a channel you want to add, simply click on the “Add Channel” button and it will be added to your Roku TV. This feature makes it easy to discover and add new content to your Roku TV without having to navigate through menus on your TV screen.
The Benefits of Controlling Roku TV with Your Phone
The ability to control your Roku TV with your phone brings several benefits. Firstly, it is much more convenient than using a physical remote, as your phone is always with you. Secondly, the app offers additional features that are not available on a physical remote, such as voice control and keyboard input. Thirdly, using your phone as a remote reduces the risk of losing the physical remote, which can be costly to replace.
Another benefit of using your phone to control your Roku TV is that it allows for a more personalized viewing experience. With the app, you can easily search for and add your favorite channels, create custom channel shortcuts, and even use your phone’s camera to scan and add channels. Additionally, the app provides a private listening mode, which allows you to listen to your TV audio through your phone’s headphones, without disturbing others in the room. Overall, using your phone as a remote for your Roku TV offers a range of benefits that enhance your viewing experience.
Easy and Convenient Ways to Navigate Your Roku TV with Your Phone
In addition to using the virtual remote, the Roku app provides other ways to navigate your TV screen easily and conveniently. One of these methods is through the app’s “Channels” tab. This tab allows you to browse and search for channels and content, making it quick and easy to find what you’re looking for. You can also use the “What’s On” tab to browse through upcoming shows and movies on various streaming services.
Another convenient feature of the Roku app is the ability to use voice commands to control your TV. Simply press the microphone icon on the app and speak your command, such as “play Stranger Things on Netflix” or “search for action movies.” This hands-free option is especially useful when you’re busy doing other things and don’t want to pick up the remote.
Additionally, the Roku app allows you to customize your TV viewing experience by creating a list of your favorite channels and shows. This feature is called “My Feed” and it allows you to receive notifications when new episodes or movies are available to watch. You can also use My Feed to track the availability of specific movies or TV shows, so you never miss out on your favorites.
Discover the Best Apps for Controlling Your Roku TV with Your Phone
While the Roku app is a great option for controlling your Roku TV with your phone, there are other apps available that offer additional features and functionality. Some of the best apps for controlling Roku TV with your phone include the Remote for Roku app, which offers a customizable virtual remote and a keyboard input, and the CetusPlay app, which allows you to control multiple devices and offers voice control and mouse control.
Another great app for controlling your Roku TV with your phone is the Roku TV Remote Control app. This app not only allows you to control your Roku TV, but also offers a channel guide, voice search, and the ability to turn your phone into a keyboard for easier text input. Additionally, the app offers a feature called “Private Listening” which allows you to listen to your TV through headphones connected to your phone, perfect for late-night viewing without disturbing others.
Tips and Tricks for Maximizing the Use of Your Roku TV with Your Phone
To enhance your experience when controlling your Roku TV with your phone, consider the following tips and tricks:
- Use voice commands for faster and easier control.
- Use the app to search for channels and shows, instead of scrolling through menus on the TV screen.
- Download additional apps for additional features and functionality.
- Customize your virtual remote to your preference for faster and more convenient control.
- Always ensure your phone and Roku TV are connected to the same Wi-Fi network to prevent connectivity issues.
Another tip for maximizing the use of your Roku TV with your phone is to use the app as a second screen. This means that you can use your phone to browse for content while still watching something on your TV. This is especially useful if you want to quickly look up information about a show or movie without interrupting your viewing experience.
Additionally, you can use your phone as a keyboard when searching for content on your Roku TV. This can be much faster and more convenient than using the on-screen keyboard with your remote. To do this, simply open the app and select the keyboard icon when searching for content.
Troubleshooting Common Issues When Controlling Roku TV with Your Phone
If you encounter common issues when controlling your Roku TV with your phone, such as connectivity or app crashes, try the following troubleshooting tips:
- Ensure your phone and Roku TV are connected to the same Wi-Fi network.
- Restart both your phone and Roku TV and try again.
- Uninstall and reinstall the Roku app on your phone.
- Check for app updates, as they may resolve any known issues.
- Contact Roku support for further assistance.
However, if these troubleshooting tips do not resolve your issue, there may be other factors at play. For example, your Wi-Fi network may be experiencing interference from other devices, or your phone’s operating system may not be compatible with the Roku app.
In these cases, you may need to try connecting your phone to your Roku TV using a different method, such as through a wired connection or using a different device altogether. Alternatively, you may need to seek professional assistance from a technician or IT specialist who can diagnose and resolve the issue.
How to Use Voice Commands on Your Phone to Control Roku TV
One of the most convenient features of controlling Roku TV with your phone is the ability to use voice commands. To use this feature, ensure your phone’s microphone is enabled and tap on the microphone icon within the Roku app. You can then issue voice commands to your TV, such as “play,” “pause,” or “skip.” This feature is especially useful for hands-free control when you’re busy multitasking.
Another advantage of using voice commands to control your Roku TV is that it can help you avoid losing your remote control. If you misplace your remote, you can still use your phone to control your TV with voice commands. This can save you time and frustration, as you won’t have to spend hours searching for your remote.
Additionally, using voice commands can be a great option for people with disabilities or mobility issues. It allows them to control their TV without having to physically interact with the remote or TV. This can make watching TV a more enjoyable and accessible experience for everyone.
A Comparison of Different Methods for Controlling Roku TV with a Phone
While the Roku app is the most popular and convenient method for controlling your Roku TV with your phone, there are other methods available. Some TVs offer built-in voice control, while others can be controlled using an infrared adapter or a third-party remote app. Consider the features and functionality you require and choose the method that best suits your needs.
If you prefer using voice commands to control your Roku TV, then a TV with built-in voice control is the best option for you. This feature allows you to use your voice to change channels, adjust the volume, and search for content. However, keep in mind that this feature may not be available on all Roku TV models.
If you want to control your Roku TV with your phone but don’t want to use the Roku app, you can use a third-party remote app. These apps offer similar functionality to the Roku app, but may have additional features or a different interface. Some popular third-party remote apps include AnyMote and Peel Smart Remote.
Conclusion
Controlling your Roku TV with your phone offers ultimate convenience and ease of use. By following the steps outlined in this article, you can connect your phone to your Roku TV and start enjoying the benefits offered by the Roku app. Utilize the tips and tricks provided to enhance your experience and troubleshoot any common issues. With the ability to use voice commands, browse and search for content, and customize your virtual remote, controlling your Roku TV with your phone is the ultimate in convenience and control.
Additionally, using your phone as a remote for your Roku TV can also save you money. Instead of having to purchase a separate physical remote, you can simply use the app on your phone. This is especially useful if you lose or break your physical remote, as you can still control your TV without having to buy a replacement. Plus, the app offers additional features and customization options that may not be available on a physical remote.