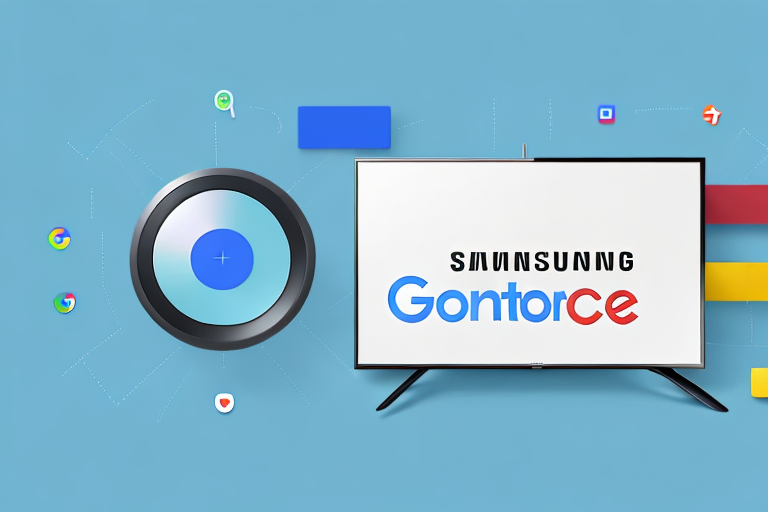In today’s fast-paced world, streaming content via devices like Google Chromecast has become an important part of our entertainment needs. However, much like any technology, it can sometimes be tricky to set up and operate. This is especially true when it comes to pairing a Google Chromecast (1st Generation) remote control with Samsung TV. In this article, we will provide an in-depth guide on how to successfully pair your Chromecast remote with your Samsung TV, along with troubleshooting tips and other helpful information.
Understanding the compatibility between Google Chromecast (1st Generation) and Samsung TV
Before we delve into the step-by-step guide on how to pair your remote, it is essential to understand the compatibility requirements between Google Chromecast (1st Generation) and Samsung TV. First and foremost, your Samsung TV must be equipped with an HDMI port. Furthermore, it should support HDCP protocol, which allows a secure digital connection between your TV and Chromecast.
You should also ensure that your Samsung TV’s firmware is up to date. To check this, navigate to “Settings” and click on “Support & Contact” to see if there is a firmware update available. If there is an update available, ensure that you download and install it before moving on with the pairing process.
It is important to note that Google Chromecast (1st Generation) may not be compatible with all Samsung TV models. Some older Samsung TV models may not support the necessary protocols for Chromecast to function properly. If you are unsure about the compatibility of your Samsung TV with Chromecast, you can check the manufacturer’s website or contact their customer support for assistance.
Step-by-step guide to pairing a Google Chromecast remote with Samsung TV
The process of pairing your Chromecast remote with your Samsung TV is quite simple. Follow these steps:
- Ensure that the Chromecast and your Samsung TV are plugged in and turned on.
- Locate and press the “Pairing” button on the back of your Chromecast remote. This button is usually positioned near the battery compartment. Hold the button until the LED light on the remote starts to flash.
- On your Samsung TV’s remote control, navigate to “Source” and select “HDMI” as the input source.
- You should now be able to see the Chromecast home screen on your Samsung TV. Use your Chromecast remote to navigate the menu and select different apps or content to stream.
It is important to note that if you have multiple Chromecast devices in your home, you may need to ensure that you are pairing the correct remote with the corresponding device. To do this, you can check the name of the Chromecast device on your TV screen and compare it to the name listed in the Google Home app on your mobile device. This will help you avoid any confusion and ensure that you are controlling the correct device with your remote.
Troubleshooting tips for failed pairing attempts between Google Chromecast and Samsung TV
If you have followed the steps above and are still unable to pair your Chromecast remote with your Samsung TV, here are some troubleshooting tips to help resolve the issue:
- Ensure that the remote is pointing towards the Chromecast device and is within a reasonable distance for proper connectivity.
- Try replacing the batteries in your Chromecast remote.
- Ensure that your Samsung TV is set to the right input source and that the HDMI cable is properly connected.
- Power cycle your devices by unplugging both the Chromecast and your Samsung TV, waiting a few minutes, and then plugging them back in.
If none of the above troubleshooting tips work, you can try resetting your Chromecast device to its factory settings. To do this, press and hold the reset button on the Chromecast for at least 25 seconds until the LED light starts flashing. Once the reset is complete, you can try pairing your Chromecast remote with your Samsung TV again.
Exploring alternative methods of controlling Chromecast on a Samsung TV
While using the Chromecast remote is the most straightforward way to control content on your Samsung TV, there are other ways to control Chromecast. One popular method is to use your smartphone or tablet as a remote control. To do this, download the Google Home app and use it to connect your Chromecast to your Samsung TV. The app will then enable you to control your Chromecast from your mobile device, including the ability to stream content and adjust settings.
Another alternative method to control Chromecast on a Samsung TV is to use voice commands. If you have a Google Home or Amazon Echo device, you can connect it to your Chromecast and use voice commands to control your TV. Simply say “Hey Google” or “Alexa” followed by the command you want to execute, such as “play Stranger Things on Netflix” or “pause the video.”
Differences in pairing methods between Google Chromecast and other streaming devices
It is worth noting that while the steps to pair your Google Chromecast remote with your Samsung TV are relatively straightforward, other streaming devices may have different pairing requirements. If you have a different streaming device like an Amazon Fire TV, Roku, or Apple TV, be sure to refer to their user manuals for pairing instructions.
One major difference between Google Chromecast and other streaming devices is that Chromecast relies heavily on your smartphone or tablet to control playback and navigate through content. This means that you will need to have the Google Home app installed on your device to use Chromecast. On the other hand, devices like Roku and Amazon Fire TV come with their own remote controls, which can be more convenient for some users.
Another difference to consider is the availability of certain apps and services on different streaming devices. While most popular streaming services like Netflix and Hulu are available on all devices, some lesser-known apps may only be available on specific platforms. It is important to research which streaming device offers the apps and services that you want to use before making a purchase.
Optimizing your streaming experience with Google Chromecast and Samsung TV
Once you have successfully paired your Chromecast remote with your Samsung TV, there are several ways to optimize your streaming experience. For example, if you notice that your streaming content is buffering or loading slowly, try reducing the video quality. You can also adjust the audio and video settings to get the best viewing experience possible.
Another way to optimize your streaming experience is to ensure that your internet connection is strong and stable. If you are experiencing buffering or lag, it may be due to a weak or unstable internet connection. Consider upgrading your internet plan or moving your router closer to your TV to improve your connection.
Additionally, you can download and use streaming apps that are optimized for Chromecast and Samsung TV. These apps are designed to work seamlessly with your devices, providing a smoother and more enjoyable streaming experience. Some popular streaming apps that are optimized for Chromecast and Samsung TV include Netflix, Hulu, and Amazon Prime Video.
Benefits of using a dedicated remote control for your Google Chromecast on Samsung TV
While using your smartphone or tablet as a remote control is convenient, there are benefits to using a dedicated Chromecast remote control. For one, the remote control allows you to access and control content more easily and quickly. You can also adjust settings and navigate menus without having to unlock your mobile device. Additionally, a dedicated remote control eliminates the need to continuously look between your mobile device and TV to control your content.
Another benefit of using a dedicated remote control for your Google Chromecast on Samsung TV is that it can help conserve your mobile device’s battery life. When using your smartphone or tablet as a remote control, the constant use of the screen and Wi-Fi can drain your device’s battery quickly. By using a dedicated remote control, you can save your mobile device’s battery for other important tasks. Additionally, a dedicated remote control can be more comfortable to hold and use for extended periods of time, compared to a mobile device.
How to fix connectivity issues between Google Chromecast remote and Samsung TV
When using a Chromecast remote, connectivity issues may arise that affect the performance of your device. One way to fix these issues is to reset the Chromecast remote by holding down the “Pairing” button for about ten seconds until the LED light stops flashing. Additionally, you can try resetting the Chromecast device or your Samsung TV to fix connectivity issues between the two devices.
If resetting the Chromecast remote or device does not work, you can also try checking your Wi-Fi network connection. Poor Wi-Fi signal strength or interference from other devices can cause connectivity issues between the Chromecast remote and Samsung TV. You can try moving your Wi-Fi router closer to your TV or using a Wi-Fi extender to improve signal strength.
Another solution is to update the firmware on your Chromecast device or Samsung TV. Manufacturers often release firmware updates to fix bugs and improve device performance. You can check for updates in the settings menu of your device or visit the manufacturer’s website for instructions on how to update the firmware.
Enhancing your viewing experience with voice remote control options for Google Chromecast on Samsung TV
If you want to take your streaming experience to the next level, consider using a voice remote control for your Chromecast on Samsung TV. Popular voice remote control options include Google Assistant and Amazon Alexa, which allow you to control your Chromecast using voice commands.
In conclusion, pairing a Google Chromecast remote control with Samsung TV is a straightforward process that can be accomplished in just a few steps. If you do encounter any issues, you can refer to the troubleshooting tips mentioned in this article. Remember that while there are alternative methods of controlling Chromecast, using a dedicated remote control provides several benefits and is the most efficient way to stream content on your Samsung TV via Chromecast.
One of the main advantages of using a voice remote control for your Chromecast on Samsung TV is the convenience it offers. With just a few words, you can search for your favorite shows, movies, and music without having to type anything on your phone or tablet. This is especially useful if you have multiple people using the same Chromecast, as it eliminates the need to pass around a physical remote control.
Another benefit of using a voice remote control is the increased accessibility it provides. For people with disabilities or mobility issues, using a voice remote control can make it easier to navigate through menus and control their Chromecast. This can help to make the streaming experience more enjoyable and inclusive for everyone.