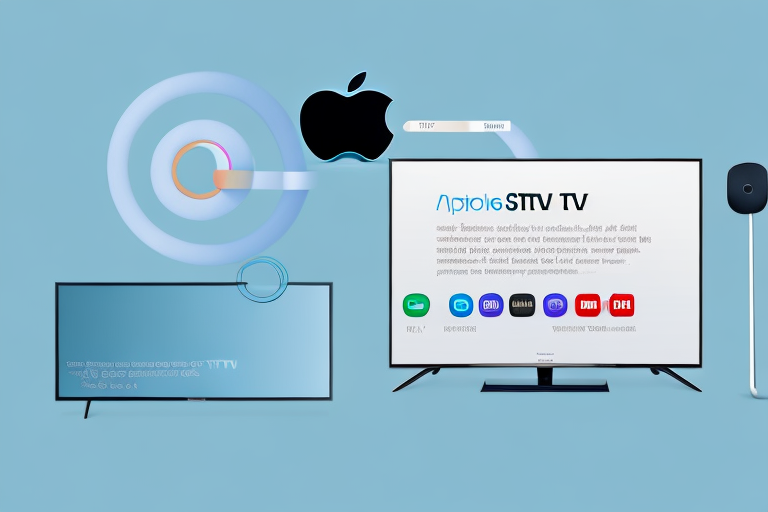If you’re a Samsung TV owner and an Apple ecosystem user, you may have wondered if it’s possible to use your Apple TV Siri remote control to navigate your Samsung TV. The good news is that it is indeed possible to do so, though it does come with some compatibility issues and requires some set up. In this article, we’ll be discussing everything you need to know about using Apple TV Siri remote control with Samsung TV, covering the compatibility, pairing process, troubleshooting, customization, and more. So, let’s get started.
Understanding the compatibility of Apple TV Siri remote control with Samsung TV
First, it’s important to understand that the Apple TV Siri remote control is primarily designed to work with Apple TV devices. However, due to its Bluetooth connectivity, it can also work with some Samsung TVs released after 2016, specifically those that have built-in Apple TV app support. This means that if you have a Samsung TV model from 2016 or later that supports the Apple TV app, you can easily pair your Apple TV Siri remote to your TV and use it to control both Apple TV and Samsung TV.
It’s worth noting that while the Apple TV Siri remote can work with some Samsung TVs, it may not have full functionality. For example, some buttons on the remote may not work or may have different functions when used with a Samsung TV. Additionally, if your Samsung TV does not have built-in Apple TV app support, you will not be able to use the Apple TV Siri remote to control your TV. In this case, you may need to use a different remote or a universal remote that is compatible with both Apple TV and Samsung TV.
Step-by-step guide to pairing Apple TV Siri remote control with Samsung TV
Now that you know your Samsung TV’s compatibility status with Apple TV Siri remote control, let’s get into the pairing process. To pair your Apple TV Siri remote with Samsung TV, you need to follow these steps:
- Turn on your Samsung TV and your Apple TV Siri Remote.
- Press and hold down the pairing button located on the back of your Siri Remote.
- Wait for the Apple TV icon on your TV screen to appear while still holding down the pairing button.
- Release the pairing button on the Siri Remote as soon as the icon appears on your TV screen.
- Your Apple TV Siri Remote will now be paired with your Samsung TV.
It is important to note that if you have previously paired your Siri Remote with another device, you will need to unpair it before attempting to pair it with your Samsung TV. To unpair your Siri Remote, go to Settings on your Apple TV, select Remotes and Devices, and then select Unpair Siri Remote.
If you are still having trouble pairing your Apple TV Siri Remote with your Samsung TV, try resetting your Siri Remote by pressing and holding both the Menu and Volume Up buttons for five seconds. Once the LED light on the front of the remote starts flashing, release the buttons and wait for the remote to reset. Then, try the pairing process again.
Troubleshooting common issues when using Apple TV Siri remote control with Samsung TV
While the process of pairing your Apple TV Siri remote with Samsung TV is straightforward, it may not always work as expected. Here are some common issues you may encounter and how to troubleshoot them:
- If your Apple TV Siri Remote isn’t paired with your Samsung TV, make sure both devices are in range and try the pairing process again.
- If the pairing process is successful, but the Siri Remote isn’t working as expected, make sure your Samsung TV is updated to its latest firmware and check if your Apple TV Siri Remote’s battery is low.
- It’s important to note that not all Siri Remote features may work with your Samsung TV, and you may need to adjust your expectations accordingly.
Additionally, if you are still experiencing issues with your Apple TV Siri remote control and Samsung TV, try resetting both devices and pairing them again. You can also try using a different remote control, such as the Samsung TV remote, to see if the issue is with the Siri remote specifically. If none of these troubleshooting steps work, contact Apple or Samsung customer support for further assistance.
The benefits of using Apple TV Siri remote control with Samsung TV
Now that you have successfully paired your Apple TV Siri Remote with your Samsung TV, let’s explore the benefits of using this combination. Firstly, it offers a seamless viewing experience if you stream content from both Apple TV and Samsung TV, as you can control both on a single remote. Secondly, the Siri Remote has a better ergonomic design and tactile feedback, making it a more comfortable and enjoyable remote to use. Lastly, using the Siri Remote also allows you to access advanced voice commands and search, allowing you to control your TV without lifting a finger.
In addition to the benefits mentioned above, using the Apple TV Siri Remote with your Samsung TV also allows you to easily switch between different input sources. With just a few clicks, you can switch from watching cable TV to streaming content on your Apple TV, without having to fumble with multiple remotes or input settings. This feature is especially useful for those who frequently switch between different devices and inputs, as it saves time and simplifies the viewing experience.
Customizing the settings of Apple TV Siri remote control for optimal performance on Samsung TV
If you want to ensure that your Siri Remote is optimized for use with your Samsung TV, you can customize its settings for optimal performance. For example, you can adjust the remote’s touchpad sensitivity, enable or disable swipe gesture controls, or change the volume control settings. To access and customize these settings, go to Settings > Remotes and Devices > Bluetooth > Siri Remote on your Samsung TV.
It is important to note that not all Samsung TVs are compatible with the Apple TV Siri Remote. Before attempting to customize the settings, make sure that your Samsung TV model is compatible with the Siri Remote. You can check the compatibility on the Apple website or by contacting Samsung customer support. Additionally, if you experience any issues with the remote’s performance after customizing the settings, you can reset the remote to its default settings by holding down the Menu and Volume Up buttons for five seconds.
How to navigate the Samsung TV interface using Apple TV Siri remote control
Using your Apple TV Siri remote to navigate Samsung TV’s interface can take some getting used to. However, once you’ve mastered the basics, it’s a convenient and seamless experience. The touch surface can be used for scrolling and selecting options, the microphone for voice commands, the menu button for returning to the previous screen, and the home button for returning to the main menu.
One thing to keep in mind when using the Apple TV Siri remote with a Samsung TV is that not all features may be available. For example, some Samsung TVs may not support voice commands through the remote. It’s important to check your TV’s compatibility before relying on certain features.
Another helpful tip is to customize the remote’s settings to your liking. You can adjust the touch surface sensitivity, change the click sound, and even enable or disable certain buttons. This can make the navigation experience even more tailored to your preferences.
Using voice commands on Apple TV Siri remote control with Samsung TV
Voice commands are becoming increasingly prevalent in modern TV remotes, and the Apple TV Siri Remote is no exception. When using your Siri remote to control your Samsung TV, you can use commands such as “turn on/off the TV”, “change the channel”, “search for a show”, and more. Simply press and hold the microphone button and say your command out loud. Your Samsung TV will then respond accordingly.
One of the benefits of using voice commands with your Samsung TV is that it can make navigating your TV much easier. Instead of having to manually search for a show or channel, you can simply speak the name of the show or channel you want to watch. This can save you time and effort, especially if you have a lot of channels to choose from.
Another advantage of using voice commands with your Samsung TV is that it can be a more accessible way to control your TV. For people with disabilities or mobility issues, using voice commands can be a more convenient and comfortable way to interact with their TV. It can also be a helpful tool for those who are visually impaired, as they can use voice commands to navigate their TV without having to rely on visual cues.
Enhancing your viewing experience with advanced features on Apple TV Siri remote control and Samsung TV
Both Apple TV Siri remote control and Samsung TV have advanced features that can enhance your viewing experience. For example, the Siri Remote allows you to use gesture controls to swipe, touch, and navigate through your content and has a built-in accelerometer and gyroscope for playing games. Additionally, Samsung TV offers a range of Smart TV features such as screen sharing, voice search, and the ability to connect to smart home devices.
Another advanced feature of the Apple TV Siri remote control is its ability to control your home automation devices. With the remote, you can easily adjust the temperature, turn off the lights, and even lock your doors. This feature makes it convenient for you to control your home environment without having to switch between different devices.
On the other hand, Samsung TV offers a feature called Ambient Mode, which allows you to display useful information such as weather updates, news headlines, and your personal photos on the screen when you’re not watching TV. This feature not only adds a personal touch to your TV but also makes it a useful tool for keeping up with important information.
The differences between using an Apple TV and a Samsung remote, and how to switch between them
While using an Apple TV Siri remote with Samsung TV can be convenient, it’s important to note that not all Siri Remote features may be available when using it with a Samsung TV. Specifically, some of the touchpad gestures may not work as expected on Samsung TV. Additionally, Samsung TV remote has some unique features, such as dedicated shortcuts to frequently used apps and volume controls.
If you find that using the Apple TV Siri Remote doesn’t meet your needs, you can always switch back to the Samsung remote. To do this, go to Settings > Remotes and Devices > Bluetooth on your Samsung TV and disconnect your Siri Remote. Your TV will automatically revert to using the Samsung remote, and you can continue to enjoy your content as normal.
After reading this article, you should now be fully equipped to use your Apple TV Siri remote with your Samsung TV. While the process may not always be seamless, the benefits of being able to control both Apple TV and Samsung TV on a single remote make it a worthwhile endeavor. Happy viewing!
It’s worth noting that some users may prefer to use a universal remote instead of the Apple TV Siri remote or the Samsung remote. A universal remote can be programmed to control multiple devices, including your TV, cable box, and sound system. This can be a great option for those who want to simplify their entertainment setup and reduce the number of remotes they need to use.
However, it’s important to choose a universal remote that is compatible with both your Apple TV and Samsung TV. Some universal remotes may not have all the necessary buttons or features to control these devices effectively. Be sure to do your research and read reviews before purchasing a universal remote.