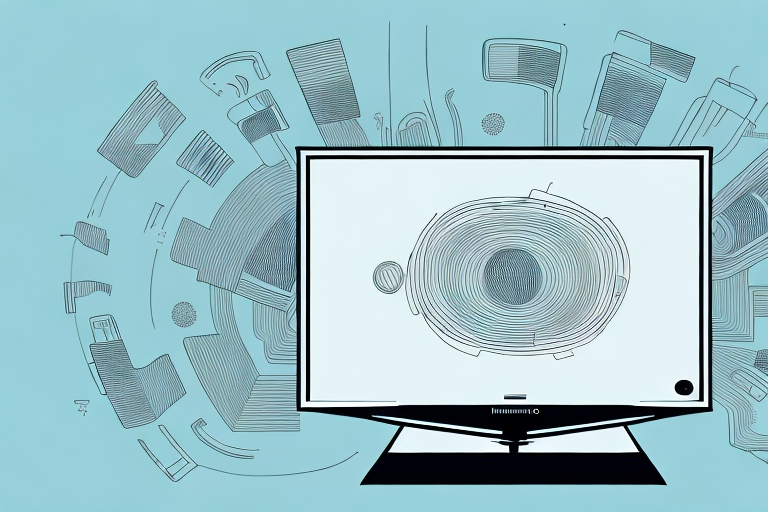Panasonic Viera TVs are popular and innovative devices that have the ability to offer an immersive entertainment experience. However, in order to truly unlock the potential of your Panasonic Viera TV, you need to connect it to a stable and robust wifi network. Once connected, you can enjoy a wide range of internet features on your TV, including streaming video content, browsing the web, and accessing social media platforms. In this article, we will guide you through the process of connecting your Panasonic Viera TV to your home wifi network.
Understanding Your Panasonic Viera TV
Before you can connect your Panasonic Viera TV to wifi, it is important to understand its specifications and features. The first step is to check the user manual and make sure that your TV is equipped with wifi connectivity. Most Panasonic Viera TVs have built-in wifi receivers that can easily connect to your home network. If your TV does not have wifi, you may need to purchase an external wifi adapter to enable this feature.
Once you have confirmed that your Panasonic Viera TV has wifi connectivity, you can proceed with the setup process. To connect your TV to wifi, navigate to the network settings menu on your TV and select the option to connect to a wireless network. You will then be prompted to enter your wifi network name and password. Once you have entered this information, your TV will automatically connect to your home network and you will be able to access online content and streaming services.
Why Connect Your Panasonic Viera TV to Wifi?
Connecting your Panasonic Viera TV to wifi offers many benefits. First and foremost, it allows you to access online content directly on your TV without the need for an additional device such as a streaming box or a gaming console. Additionally, with a stable internet connection, you can enjoy high-quality video streaming, access social media platforms and browse the web without any interruption.
Moreover, connecting your Panasonic Viera TV to wifi enables you to use smart features such as voice control, screen mirroring, and remote access. With voice control, you can easily search for your favorite shows or movies by simply speaking into your TV remote. Screen mirroring allows you to display the content of your smartphone or tablet on your TV screen, making it easier to share photos, videos, and presentations with family and friends. Remote access, on the other hand, lets you control your TV from your smartphone or tablet, giving you the freedom to change channels, adjust the volume, or even turn off your TV without having to get up from your seat.
Preparing for Wifi Connection on Panasonic Viera TV
To prepare your Panasonic Viera TV for wifi connection, you will need to gather a few essential items, including the TV remote, your wifi network name and password and a stable wifi connection. Also, make sure that your TV firmware is up to date; old firmware versions can prevent your TV from connecting to wifi.
Once you have gathered all the necessary items, turn on your Panasonic Viera TV and press the “Menu” button on your remote. From the menu, select “Network” and then “Network Settings.” Choose “Wireless” as your connection type and select your wifi network from the list of available networks. Enter your wifi network password when prompted and wait for your TV to connect to the network.
If you encounter any issues during the wifi connection process, try resetting your TV’s network settings and restarting your wifi router. You can also check your TV’s user manual or contact Panasonic customer support for further assistance. Once your TV is successfully connected to wifi, you can enjoy streaming your favorite shows and movies on the big screen.
Connecting Your Panasonic Viera TV to Wifi Network
Connecting your Panasonic Viera TV to your wifi network is a simple process that can be completed in a few steps. First, use your TV remote to navigate to the settings menu. From there, select the Network settings option and choose the Wireless option. Your TV will now search for available wireless networks. Select your home wireless network from the available options, and enter your wifi password when prompted. Your TV will now successfully connect to your wifi network and access the internet.
It is important to note that if your wifi network is not showing up on the list of available networks, you may need to move your TV closer to your router or check that your router is turned on and functioning properly. Additionally, if you experience any issues with your TV’s wifi connection, you can try resetting your TV’s network settings or contacting Panasonic customer support for further assistance.
Once your TV is connected to your wifi network, you can enjoy a variety of online content and streaming services directly on your TV. Some popular options include Netflix, Hulu, and Amazon Prime Video. You can also browse the web, check your email, and access social media platforms from the comfort of your living room. With a stable wifi connection, your Panasonic Viera TV can provide endless entertainment options for you and your family.
Troubleshooting Connection Issues on Panasonic Viera TV
If your Panasonic Viera TV fails to connect to your wifi network, there are several troubleshooting steps you can follow to resolve the issue. First, make sure that your wifi signal is strong and your TV is within range of your wireless router. Alternatively, perform a restart on both your TV and your wireless router to refresh the connection. You may also consider resetting your TV’s internet settings or updating the TV firmware to ensure compatibility with your wifi network.
If none of these steps work, you may need to check if there are any firmware updates available for your wireless router. It is also possible that there may be interference from other devices in your home that are causing connectivity issues. Try turning off other devices that are connected to your wifi network to see if this improves the connection to your TV.
If you are still experiencing connection issues, you may want to consider using a wired connection instead of wifi. This can be done by connecting an ethernet cable from your TV to your router. This will provide a more stable and reliable connection, especially if you are streaming high-quality content or using your TV for online gaming.
Updating Firmware on Panasonic Viera TV
Updating your Panasonic Viera TV firmware is an essential step that ensures your TV remains compatible with the latest technology. To update your firmware, visit the official Panasonic Viera website and download the latest firmware version for your TV model. Then, transfer the firmware update file to a USB drive and install it on your TV using the TV’s USB port. Make sure to follow the included instructions for a successful update.
It is important to note that firmware updates can sometimes cause issues with your TV if not done correctly. Before updating your firmware, make sure to back up any important data on your TV, such as saved settings or apps. Additionally, if you encounter any issues during the update process, contact Panasonic customer support for assistance.
Regularly updating your TV’s firmware can also improve its performance and fix any bugs or glitches. It is recommended to check for firmware updates every few months to ensure your TV is running smoothly and efficiently. Keeping your TV up-to-date can also extend its lifespan and prevent the need for costly repairs or replacements in the future.
Benefits of Connected Panasonic Viera TV
A connected Panasonic Viera TV offers numerous benefits, including the ability to stream video content, browse social media platforms and interact with internet content directly on your TV. With access to a wide range of online services and entertainment options, your Panasonic Viera TV can serve as a hub for all of your multimedia needs.
Another benefit of a connected Panasonic Viera TV is the ability to control it with your smartphone or tablet. With the Panasonic TV Remote 2 app, you can easily navigate through menus, adjust settings, and even share content from your mobile device to your TV. This feature provides a seamless and convenient viewing experience for users.
In addition, a connected Panasonic Viera TV also offers advanced picture and sound quality. With features such as 4K resolution, HDR support, and Dolby Atmos sound, you can enjoy a truly immersive viewing experience. These features enhance the quality of your favorite movies, TV shows, and games, making them more enjoyable and engaging.
Tips for Ensuring Stable Wifi Connection on Your Panasonic Viera TV
To ensure a stable and secure wifi connection for your Panasonic Viera TV, consider the following tips:
- Place your wireless router in a central location to ensure a strong signal throughout your home.
- Choose a security protocol that best suits your network and enable it to prevent unauthorized access.
- Ensure that your TV firmware and router software are up to date to ensure the compatibility and stability of your connection.
Another tip to ensure a stable wifi connection on your Panasonic Viera TV is to minimize interference from other devices. Keep your TV away from other electronics that emit wireless signals, such as cordless phones and microwaves. Additionally, limit the number of devices connected to your wifi network to reduce congestion and improve the speed and stability of your connection.
How to Connect Your Mobile Device to Panasonic Viera TV?
Connecting your mobile device to your Panasonic Viera TV is a simple process that allows you to share multimedia content between the two devices. To connect your mobile phone to your TV, enable screen mirroring on your mobile device and search for the available devices on your Panasonic Viera TV. Select your mobile device from the list, and once connected, you can easily share videos, photos or any other web-based content on your TV screen.
It is important to note that not all mobile devices are compatible with Panasonic Viera TV. Before attempting to connect your mobile device, check the compatibility list provided by Panasonic. Additionally, make sure that both your mobile device and TV are connected to the same Wi-Fi network to ensure a stable connection. If you encounter any issues during the connection process, refer to the user manual or contact Panasonic customer support for assistance.
How to Stream Content from the Internet on Your Connected Panasonic Viera TV?
Streaming content from the internet on your connected Panasonic Viera TV is easy and convenient. You can access numerous streaming services such as Netflix, Hulu, Amazon Prime Video, and YouTube directly from your TV’s interface. Just make sure to have a stable internet connection and a reliable streaming service subscription.
How to Set Up and Manage Parental Controls on Connected Panasonic Viera TV?
To set up and manage parental controls on your Panasonic Viera TV, navigate to the settings menu and select the Viera Link menu. From there, you can enable or disable the parental control feature, set a password, and select which content should be restricted based on age ratings. This feature ensures that your children are not exposed to inappropriate content.
How to Optimize Picture and Sound Quality on Your Panasonic Viera TV?
To optimize picture and sound quality on your Panasonic Viera TV, you can access the picture and sound settings menu and adjust the various options. You can set the brightness, contrast, color, and sharpness levels depending on your preferences. Additionally, you can enable the surround sound feature to enhance your viewing experience further.
Comparing Wired and Wireless Connections for Your Connected Panasonic Viera TV
Both wired and wireless connections offer distinct advantages for your connected Panasonic Viera TV. A wired connection provides a stable and faster connection, while a wireless connection is more convenient and does not require additional cables. Ultimately, the choice between wired and wireless connections will depend on your preferences and requirements.